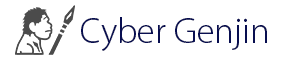GIMPの基本操作
GIMPの基本操作と制作の流れを説明します。GIMPは、画面左のツールを使用しながら画面操作や対象オブジェクトに処理を行います。効率的な作業を行う為の様々な機能がありますので順を追って理解しましょう
画面の表示
画面の拡大・縮小はズームツール(虫眼鏡)を使います。ツールを選択してワークスペー上でクリックすると拡大し(Ctrl)を押しながらクリックで縮小します。ドラッグすると選択範囲を指定して拡大し、「Ctrl」を押しながらマウスのホイールを回すと拡大・縮小をします。
アートボード内で移動する場合は、ホイールを押したままマウスをドラッグするか、キーボードのスペースキーを押してドラッグしてください。
| 拡大・縮小 | 「Ctrl+Space」ドラッグ |
|---|---|
| ページ全体 | 「Shift+Ctrl+j」 |
| 画面内移動 | 「Space」+ドラッグ |
定規とガイド
定規とガイドは、セットで使用することが多いです。モニタ上では、スペースの関係で実寸で表示することは難しいのは定規の値を目安にオブジェクトを操作することがあります。
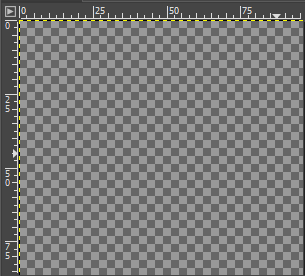
定規は画面の上と左に表示されるので定規の値に合わせてガイドラインを引きアートボードでは、そのガイドラインを目安に移動や拡大・縮小等を行いします。
定規の表示は、メニューの「表示➡ルーラーの表示」。ショートカットは「Shift」+「Ctrl」+「R」です。またメモリの単位は、ワークスペース下部に単位のセレクタがあります。
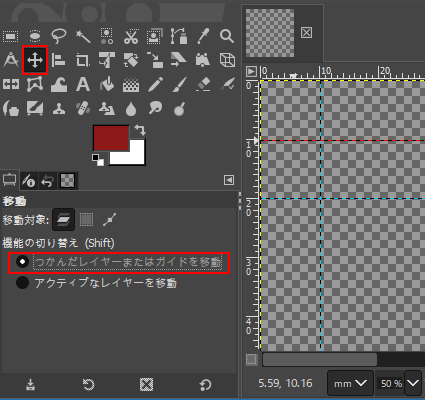
ガイドの追加は、定規からドラッグします(何本でも配置できます)。ガイドを移動する時は、移動ツールで選択してください(オプションパネルで「~ガイドを移動」を選択してください)。
メニューの「表示➡ガイドの表示」のチェックによってはガイドが表示されないので注意してください。
オブジェクトの操作
GIMPでは、パスやテキスト、画像やシェイプオブジェクトなどをオブジェクトと呼び、基本的には1オブジェクトに対して1つのレイヤーを割り当てます(レイヤーについてはこちらもご確認ください)。オブジェクトの移動は、画面左のツールの「移動ツール」を使用して行いますがレイヤー単位の操作になるので対象のレイヤーを確認(アクティブ)しながら行ってください。
作成
ツールの短形選択ツールを選択してアートボード上でドラッグすると長方形の選択範囲が作成されます(楕円も同様)。ツールを選択すると選択しているツール応じてツールのオプションパネルの内容が変化するので確認してください。短形選択では座標や範囲の数値、角丸の設定等が行えます。
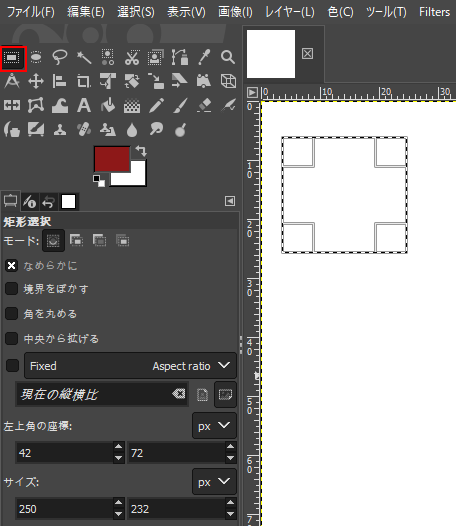
範囲の選択が出来たら、塗りつぶしツールを選択して先の選択範囲内でクリックするとカラーパレットの設定色で塗られます(カラーの設定は下記GIMの色の扱いを参照してください)。
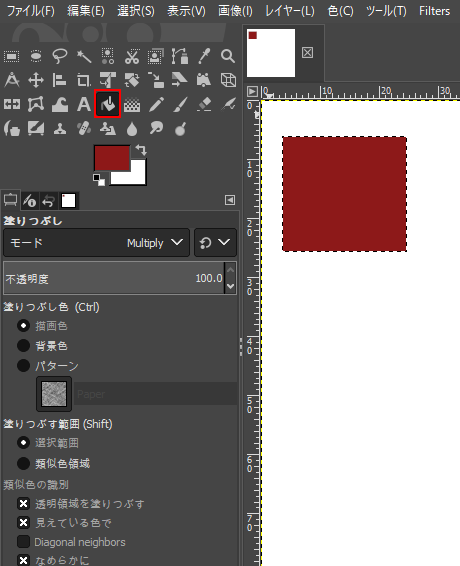
オブジェクトを作成した場合はその選択範囲をレイヤー選択範囲として扱えるようにメニューのレイヤー➡「Crop to content」を実行してください。オブジェクトの範囲がレイヤーの範囲として扱えたほうが今後の移動・拡大・回転等が容易になります。

移動
移動ツールを選択してドラッグするとオブジェクトの移動ができます(矢印キーのカーソルでも移動できます)。
移動はレイヤーのサイズ全体で動きます(オプションで移動対象をレイヤーにしてください)。
拡大・縮小
拡大・縮小ツールを選択してアートボード情報クリックすると拡大・縮小のダイアログが表示されますのでここで値の入力もできます。画面上で設定する時はマウスのドラッグ(「Shift」を押しながらで比率固定)で拡大・縮小を実行できます。回転やその他の変形も同様に行えます。
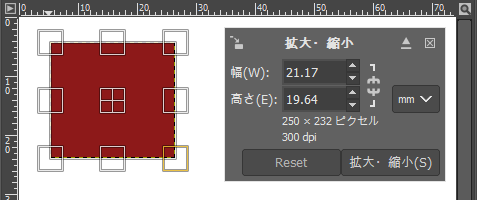

削除
オブジェクトを削除する時は、削除対象のレイヤーを選択してメニューのレイヤー➡レイヤーの削除を選択すると削除されます(レイヤーパネル下の×をクリックしても削除できます)。ただしレイヤーは最低1つは必要なので最後の1つのレイヤーは削除した場合は新しいレイヤーを追加しないとオブジェクトを作成できません(メニューのレイヤー➡新規か、レイヤーパレットの下部のノート(レイヤーパネルの左下アイコン)をクリックで追加できます)。

GIMPで色の扱い
GIMPでオブジェクトに対してカラーを適用するには、ツールの下の描画色と背景色で操作します。いずれかをクリックするすると色変更ダイアログが開くので目的のカラーを選択(作成)します。
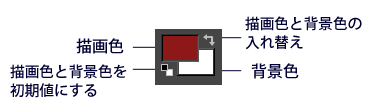
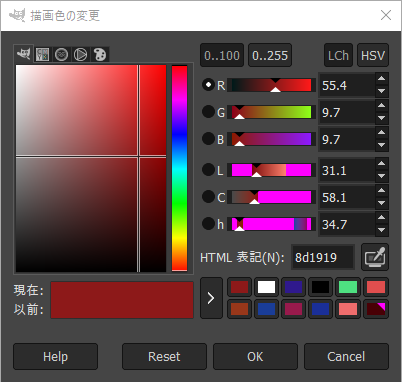
シェイプオブジェクト
オブジェクトの作成で選択範囲を指定して塗(色付け)を適用してましたが、図形の描画に関しては、シェイプ機能を使った方が管理がしやすく簡単に作成・修正が出来ます。
メニューのFilter➡Render➡シェイプ(Gfig)を選択するとシェイプエディタが開きます。
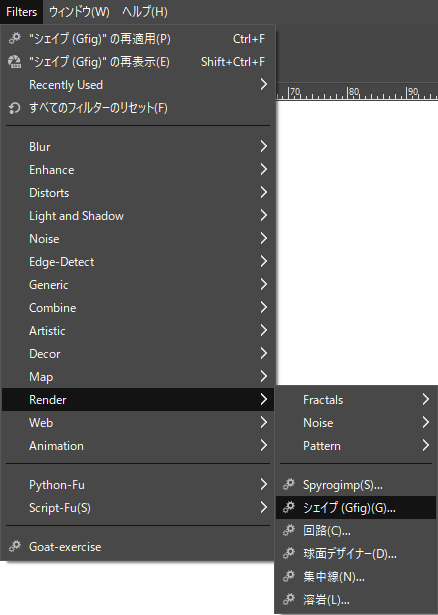
※GIMPのインターフェーステーマが暗いものを使用しているとシェイプエディタの操作が全くわからないのでもし支障があるならば明るいテーマに変更しましょう。メニューの編集➡設定のユーザーインターフェースのテーマで変更できます。
ここで上部のパネルアイコンからシェイプオブジェクトの作成・編集が行えますまた色も自由に設定できます。
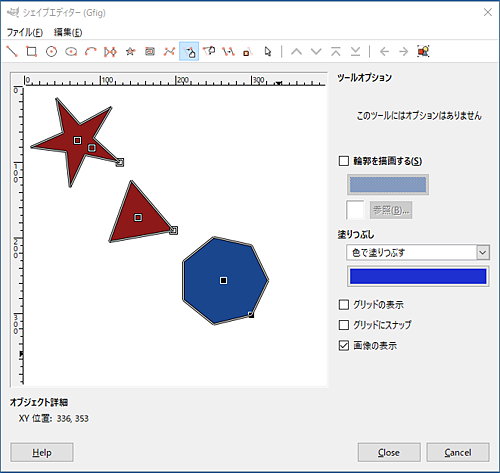
作成してシェイプエディタを閉じたらレイヤーの「Crop to content」を適用してレイヤーの大きさをシェイプオブジェクトに合わせましょう。移動や拡大に関しては、ツールがら同様に行えます。