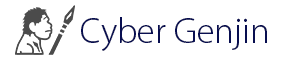GIMPの新規作成・保存とワークスペース
画像処理のソフトの特性として画像の加工・編集がメイン処理のため通常は何もない状態で新規作成して画像ファイルを作るパターンは少ないと思います。殆どがデジカメで撮影した画像やスキャナで取り込んだ画像を読み込んでからの作業でしょう。
今回はソフトを理解するという事も含めてあえて新規でファイルを作成し、ソフトの初歩的な使い方を理解します。
新規作成
GIMPを起動したらメニューから新規作成します。
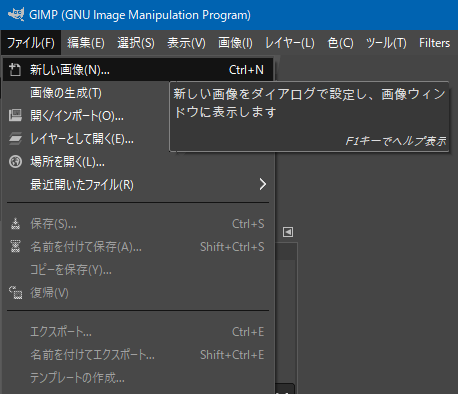
初期設定パネルが表示されるので以下の参考にして値を設定してOKしてください。
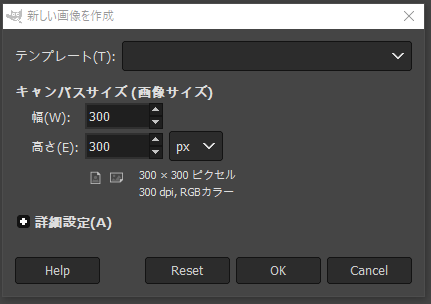
幅と高さは、とりあえず300ピクセルに設定してください。
テンプレート:画像のサイズテンプレート(定型サイズの場合はここから選択できます)。
幅:キャンバスサイズの幅
高さ:キャンバスサイズの高さ
※画像のサイズはピクセルを使用してください。
解像度に関しては、こちらも参考にしてください。
ピクセルに関しては、その大きさがいまいちピンとこない方がいると思いますが目安として画像ファイルが生成された際に画面の下に%の表示で100%を選択した時の大きさが画面上での大きさになります。ピクセルの設定値を変えながら色んなサイズパターで作成し、どのくらいの大きさにすればよいのかを感覚的に理解しましょう。
サイズ間は、使っているうちに慣れてくると思いますのであまり深く考えなくても大丈夫です。
詳細設定をクリックすると色空間やプロファイルを選択できますが初期設定のままで進めてください。
設定を完了すると新規カンバスが生成されます。この白いカンバスが画像の作業領域となります。
画面構成
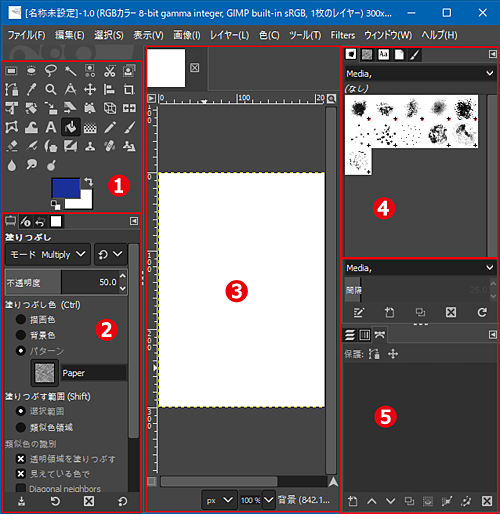
GIMPを開くと上記の画面が表示されます。それぞれの役割は以下を参考にしてください。
①ツールボックス
画像を加工するツールがまとまっています。鉛筆や消しゴム、塗りつぶしなどのツールが並んでいます。『編集』⇒『 設定』 と辿ると開かれる 設定 ダイアログの「ツールボックス」のページでそれぞれに表示/非表示を設定できます。
②ツールオプション
上のツールボックスで選択しているツールの細かい設定が出来ます。選択しているツールによって設定できる内容が変化します。
③画像ウィンドウ
加工中の画像が表示されるメインウィンドウです。
④ドック1:ラシ/パターン/グラデーション
ここには、絵を描くときの線のパターンや、塗りつぶしのパターンなどを選択できる以下のウィンドウがまとめられています。
⑤ドック2:レイヤー, チャンネル, パス, 作業履歴
それぞれのダイアログはドック内ではタブ化されます。 この図ではレイヤータブが開かれています。 レイヤーダイアログウィンドウには、 いま手掛けている画像のレイヤー構造が表示されており、 ここでいろいろと操作できるようになっています。
保存
メニューから保存を選択するとファイルを保存します。
GIMPの保存のフォーマットは、拡張子xcf形式(GIM形式f画像)で保存されます。その他の形式のファイルも選択できますが通常は、xcf形式で保存してください。
PNGやJPGといった汎用の形式にで使用する場合は、ファイルメニューのエクスポートから目的の形式ファイルを書き出します(Photoshopの形式にも書き出す事が出来ます)。