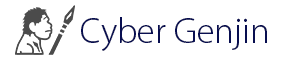illustratorの基本操作
Illistratorの基本操作と制作の流れを説明します。Illustratorは、画面左のツールを使用しながらオブジェクトに処理を行います。効率的な作業を行う為の様々な機能がありますので順を追って理解しましょう。
画面の表示
画面の拡大・縮小はズームツール(虫眼鏡)を使います。ツールを選択してワークスペー上でクリックすると拡大し(Alt)を押しながらクリックで縮小します。ドラッグすると選択範囲を指定して拡大します。
アートボード内で移動する場合は、手のひらツールを使用します。これらは、頻繁に使うので通常は、ショートカットで使用します。
| 拡大 | 「Ctrl」+「テンキーの+」 |
|---|---|
| 縮小 | 「Ctrl」+「テンキーの-」 |
| ページ全体 | 「Ctrl」+「0」 |
| 一時的にズームツール | 「Ctrl」+「space」 |
| 画面内移動 | 「Space」+ドラッグ |
※MacではWindowsの「Alt」キーは「Option」キーになります。
定規とガイド
定規とガイドは、セットで使用することが多いです。モニタ上では、スペースの関係で実寸で表示することは難しいのは定規の値を目安にオブジェクトを配置することがあります(配置図がある場合など)。ただ、定規は画面の上と左に表示されるので定規の値に合わせてガイドラインを引きアートボードでは、そのガイドラインを目安にレイアウトの作成をします。
定規の表示は、メニューの「表示➡定規を表示」ショートカットは「Ctrl」+「R」です。
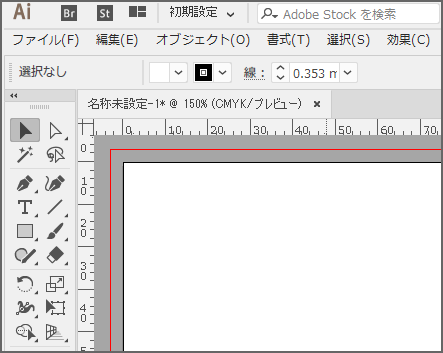
ガイドの追加は、定規からドラッグします(何本でも配置できます)。
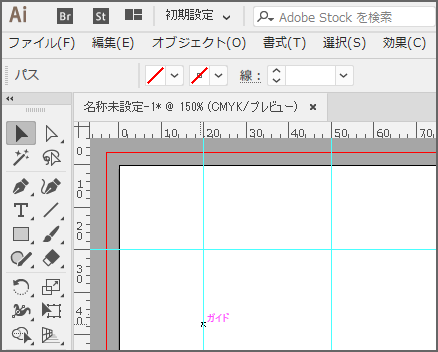
メニューの「表示➡ガイド」の設定によってはガイドが表示されないので注意してください。
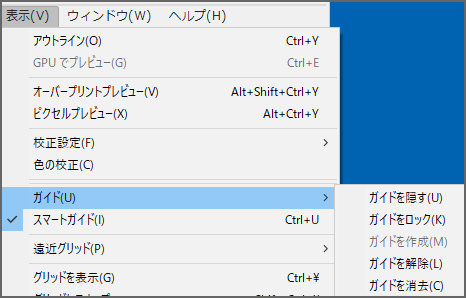
オブジェクトの操作
Illustartorでは、パスやテキスト、配置画像や多角形グラフィックなど印刷可能な全てのアイテムをオブジェクトと呼びます。オブジェクトの選択や移動などの基本的な操作は、ツールパネルの「選択ツール」を使用して行います。
作成
ツールパレットの長方形ツールを選択してアートボード上でドラッグすると長方形オブジェクトが作成できます(楕円や多角形も同様)。

寸法や頂点の数など細かい設定をする場合はアートボード上でクリックするとダイアログが表示されてオプションの設定ができます(塗と線に色が設定がされていれば設定値の色になります)。

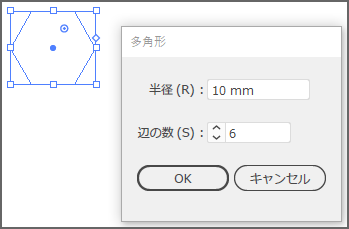
直線ツールを使用するとラインを引けます。
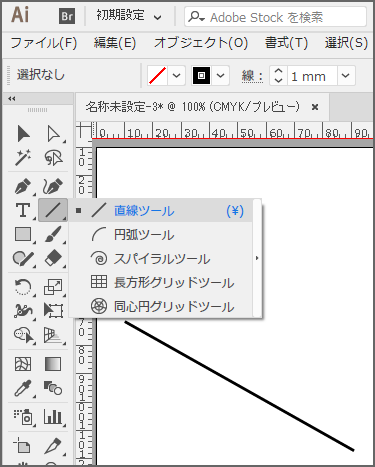
選択
ツールパレットの「選択ツール」を選択するとオブジェクトを選択できるようになります(アンカーが表示されると選択状態になります)。選択状態で右クリックするとオプションメニューが表示され選択すると実行されます。またシステムのショートカットで「コピー(Ctrl+C)」して「ペースト(Ctrl+V)」するとコピー元のオブジェクトが追加で配置されます)。
移動
選択したままドラッグするとオブジェクトの移動ができます(矢印キーのカーソルでも移動できます)。
変形パネル(メニュー➡ウィンドウ➡変形「Shift+F8」)の座標に値を入力することで(X座標・Y座標)も同様に移動できます(座標の数値は定規の値です)。変形パネルの左にある座標基準点のポイントを変更すると基準点の座標が変更されます(基準点を左上に設定してX座標:0、Y座標:0を入力するとオブジェクトがアートボードの左上の角に配置されます。)。
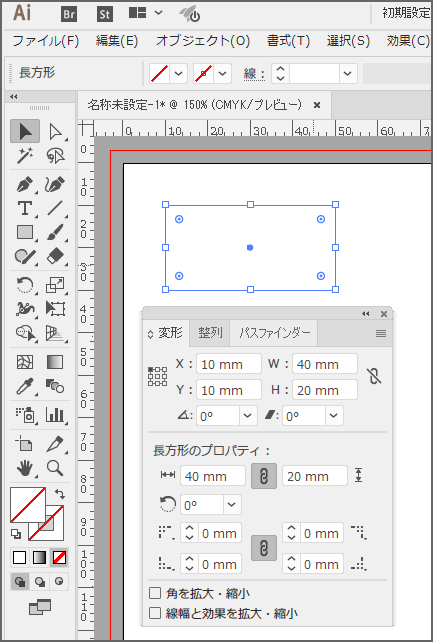
拡大・縮小
オブジェクトを選択した状態でツールパレットの「拡大・縮小ツール」を選択して画面上でドラッグすると拡大・縮小が出来ます。細かい率を数値で入力する場合は、オブジェクトを選択状態にして「拡大・縮小ツール」をダブルクリックするとダイアログが表示され数値の入力ができます。
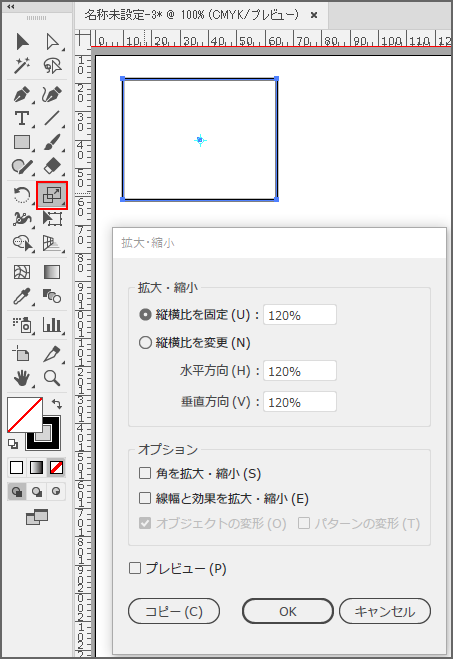
その他の回転や変形
クリックの長押しで隠れている変形ツールも表示されます。加工変形関連の主なツールとして以下のツールがあります。
| 回転ツール | 選択オブジェクトの回転 |
|---|---|
| リフレクトツール | 選択オブジェクトを反転 |
| 拡大・縮小ツール | 選択オブジェクトの拡大・縮小 |
| シアーツール | 選択オブジェクトを傾斜させる |
| 自由変形ツール | 回転と拡大・縮小ができます |
ここでは取り上げてませんがオブジェクトに変形のフィルタ効果を与えるもは他にもありますので色々と使って試してください。
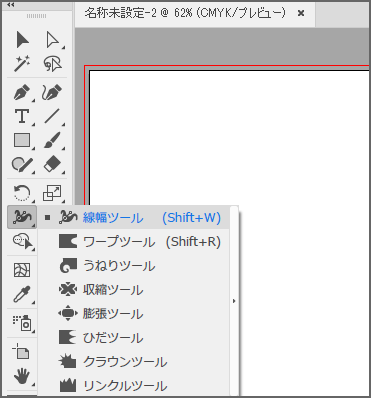
削除
オブジェクトを選択状態にして「delete」キーを押すと削除されます。
塗と線
Illustratorでオブジェクトに対してカラーの設定を適用するには、ツールパネル、スウォッチパネル、カラーパネル、カラーピッカーなど多数の方法があります。
カラーを適用する場合は、オブジェクトの塗りまたは線のどちらに適用するかを指定します。線はオブジェクトの境界線またはフレームであり、塗りはオブジェクトの背景です。
ツールパレットの下部分ににカラーの設定ができます。
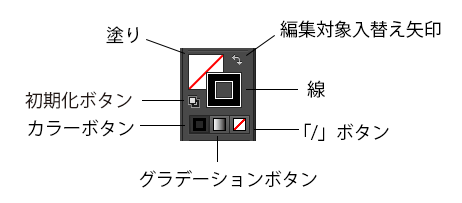
| 編集対象入替え | この矢印をクリックすると「塗り」と「線」の編集対象が入れ替わります。図では、線が全面にになって「塗り」が背面になっているので現在は線が編集対象となります。 |
|---|---|
| 塗 | 左上の四角(図では背面)クリックすると「塗り」が全面になり編集対象となります。ダブルクリックすると「塗り」の色設定ができます。「/」ボタンクリックで「塗り」を無しにできます。 |
| 線 | 右下の四角(図では前面)ダブルクリックすると「線」の色設定ができます。「/」ボタンクリックで「線」の線幅を無しにできます。 |
| 初期化ボタン | 「線」が黒で「塗」が白の初期設定に戻ります。 |
| カラーボタン | 編集対象の「塗り」か「線」無し以外にします。 |
| グラデーションボタン | 編集対象の「塗り」か「線」をグラデーションにします。 |
| 「/」ボタン | 編集対象の「塗り」か「線」を無しにします。 |
カラーパネルを使用する場合は、メニューの「ウィンドウ➡カラー」もしくは、ショートカットの「F6」でカラーパネルを表示します(もし右のパネルアイコンに表示されている時は絵の具のパレットみたいなアイコンです)。
カラーパネルの「塗り」を選択してアクティブにしてから色の数値を入力しましょう。今回はM100%,Y100%にしてください。
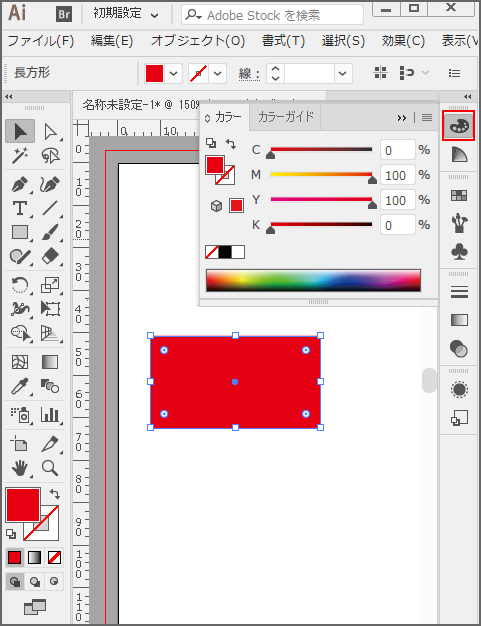
線に関しては線の種類や太さも設定できるのでオブジェクトを選択してからコントロールパネルで線の太さと種類を選択してください。線パネルでも変更できます(こちらの方が細かいオプションの選択ができます)。
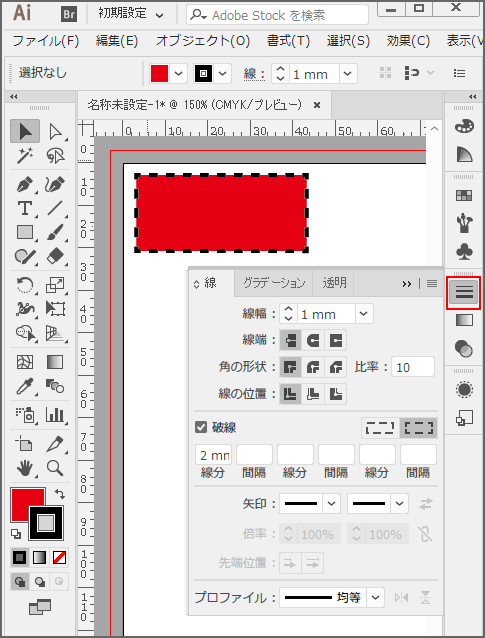
線パネルが出てない場合はメニューの「ウィンドウ➡線」で表示されます(ショートカットは「Ctrl+F10」です)。
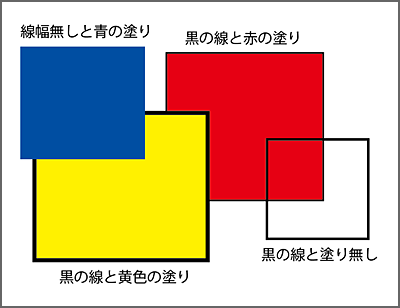
上の画像には4つのオブジェクトがあります。それぞれのオブジェクトに「線と、線で囲まれた領域」があるのがわかります。「塗り」は必ずしも色がついているとは限らず「塗りなし」と設定することができます。この場合、後ろのあるオブジェクトが見えます。ただし全てのオブジェクトに対して線は必ずあるので線無しとはなりません。よって青の四角オブジェクトは線幅無しとなります。
またオブジェクトには、重ね順を変更することで前面や背面に表示するオブジェクトの順番を変更します(メニュー➡オブジェクト➡重ね順)。
パネル
メニューのウィンドウからパネルを表示できますが、よく使うパネルは右側に配置することができます。表示されたパネルを右側にもっていくと合体します。またパネルの配置等も含めて自分用のワークスペースを保存することもできます。