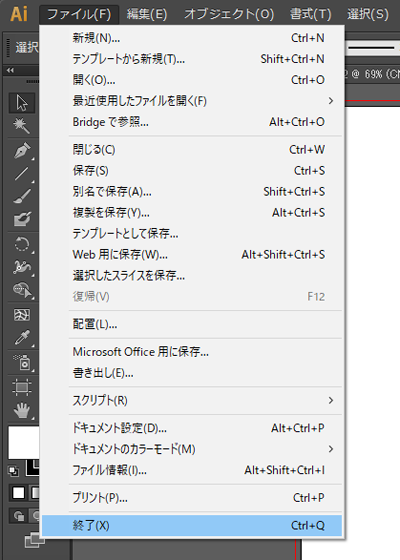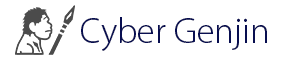illustratorファイルの新規作成保存とワークスペース
新規ファイルの作成からワークスペース、ツールパレット、各種パネルを使って図形やイラスト作成します。イラストを作成する以外にビットマップの処理機能や、テキスト編集機能も備えているのでメニューも多く最初はわかりにくい部分もあるとは思います。なるべく混乱しないよに準を追って説明します。
起動と新規ファイルの作成
まずアプリケーションを起動してください。
起動したらメニューから「新規」を選択してください。新規ファイルの設定画面が表示されます。
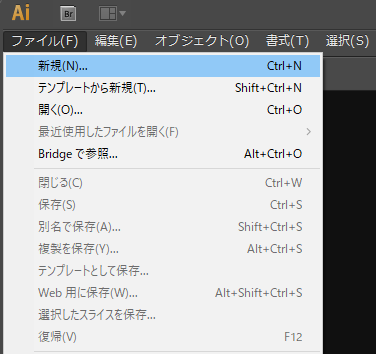
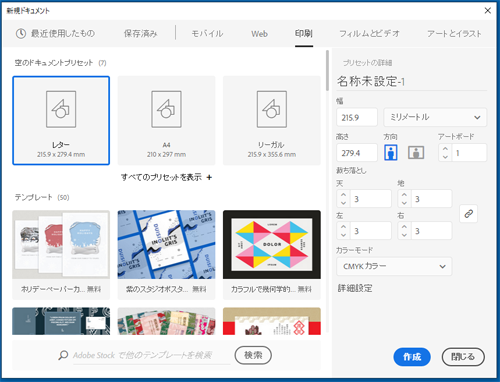
1.作成する対象メディアを選択
2.ファイル名を付ける
3.アートボードの数:ページ数と考えてください
4.サイズ:アートボードのサイズ(通常はA4等の規格サイズを選択)
幅:サイズが否定形の場合の幅入力
高さ:サイズが否定形の場合の高さ入力
単位:長さの単位(通常ミリメートルを選びましょう)
5.方向:横向か縦向か
6.立ち落とし:印刷用の設定(そのままでOK)
基本は、ドキュメントプロファイルを適切に選択していれば、連動して他の項目も自動設定されるので、よくわからない細かい設定はするーしても問題ありません。必要に応じて詳しく説明していきます。
OKボタンをクリックして先に進めましょう。
ワークスペース
新規作成すると真ん中にパレット(作業領域)が表示され左側にはツールパネル、上側にはメニューとコントロールパネル、右側には機能別のパレットが表示されます。
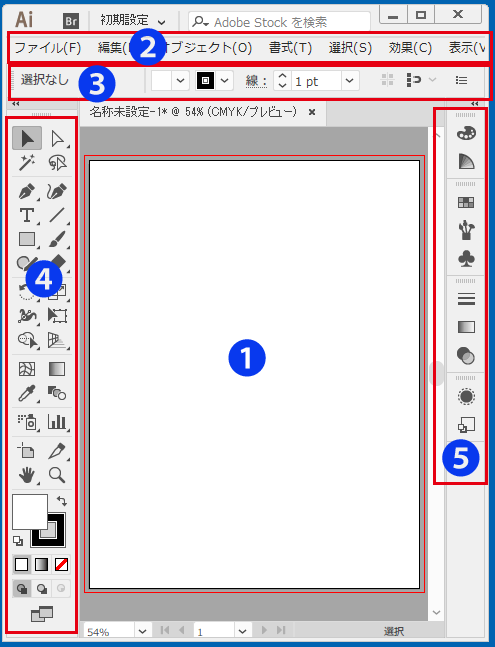
①アートボード
アートボードは、絵画にたとえればアートワークを作成するためのキャンバスのようなものです。この領域ににロゴやイラストなどのオブジェクトを作成します。プリントする時もこの領域に配置されたものがプリントされます。
②メニューバー
操作を行うための様々な命令がまとめられてます。新規ファイルの作成や保存もメニューから実行します。その他の命令は必要に応じて説明します。
③コントロールパネル
選択しているツールやオブジェクトよって変化します。
④ツールパネル
イラストレータで使用する道具がまとめられてます。使用するツールはクリックすることで選択が変わります。右下に小さい三角形のあるツールアイコンでマウスボタンを押したままにすると隠れているツールが表示されて選択できるようになります。また選択したツールと連動してコントロールパネルの表示も変化します。
⑤パネル
機能別にまとめられたパネルのアイコンが表示されてます。アイコンをクリックするとパネルが大きく表示されます。
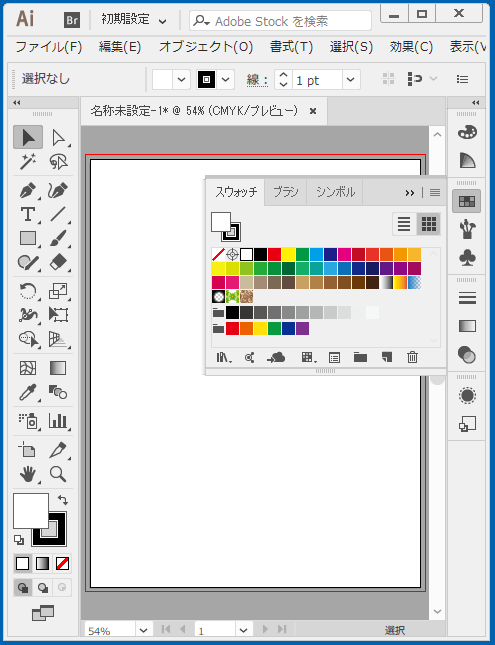
画面の拡大縮小
ツールパレットに右下に虫メガネの絵をしたアイコンがあります。これを選択して画面上をクリックすると拡大表示されます。キーボードの[alt]を押してクリックすると縮小されます。キーボードの[Ctrl]+0で全画面表示になります。
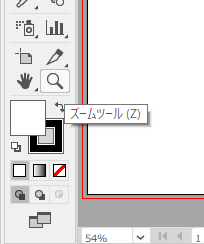
ファイルの保存
メニューのファイルから保存を選択すると保存場所とファイル形式を選択する事が出来ます。
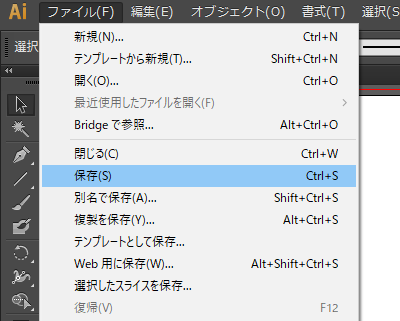
今回は「ai(イラストレータ形式)」を選択してください(ファイル形式に関しては後で説明します)。
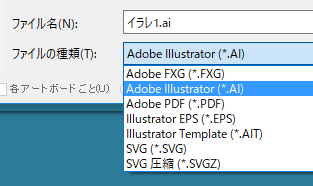
確定するとさらにイラストレータ形式の保存オプションが表示されます。とりあえずこのまま進めるので「OK」ボタンを押してください。これでイラストレータのファイルが保存されましたので続きの作業を行う場合はこのファイルを開いて行ってください。

アプリケーションの終了
ファイルを閉じてもアプリケーションは終了しません。イラストレータを使わない場合はメニューのファイルから終了を選択してください。これで完全にアプリケーションを終了しました。