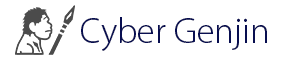Indesignの基本操作
Indesignの基本操作と制作の流れを説明します。Indesignは、画面左のツールパネルのツールを使用しながらレイアウトと文字の整形を行います。効率的な作業を行う為の様々な機能がありますので順を追って理解しましょう
画面の表示
画面の拡大・縮小はズームツール(虫眼鏡)を使います。ツールを選択してワークスペー上でクリックすると拡大し(Alt)を押しながらクリックで縮小します。ドラッグすると選択範囲を指定して拡大します。
アートボード内で移動する場合は、手のひらツールを使用します。ただこれも頻繁に使うのでショートカットで使用します。
実作業では、拡大・縮小と画面内移動は頻繁に操作するのでショートカットキーを覚えましょう。
| 拡大 | 「Ctrl」+「テンキーの+」 |
|---|---|
| 縮小 | 「Ctrl」+「テンキーの-」 |
| ページ全体 | 「Ctrl」+「0」 |
| 一時的にズームツール | 「Ctrl」+「space」 |
| 画面内移動 | 「Space」+ドラッグ |
※MacではWindowsの「Alt」キーは「Option」キーになります。
マージン、定規やガイド
マージンとは、ページ内のオブジェクトの配置スペースの目安で、レイアウト作成(文字や画像を配置する)の際にページのどのくらいの範囲に収めるかの目安の線を表示します(線の外側を余白といいます)。複数のページがある場合に余白のスペースを合わせることで統一感ででき見やすくなります。
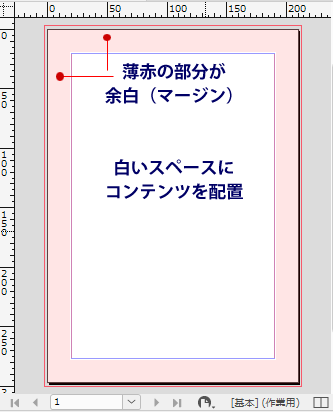
ドキュメントの新規作成のところでも設定しましたが、作成後にメニューの「レイアウト➡マージン➡段組」で変更できます。
定規とガイド
定規とガイドは、セットで使用することが多いです。モニタ上では、スペースの関係で実寸で表示することは難しいのは定規の値を目安にオブジェクトを配置することがあります(配置図がある場合など)。ただ、定規は画面の上と左に表示されるので定規の値に合わせてガイドラインを引きアートボードでは、そのガイドラインを見やすにレイアウトの作成をします。
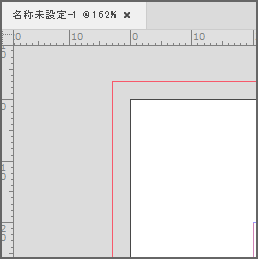
定規の表示は、メニューの「表示➡定規を表示」ショートカットは「Ctrl」+「R」です。
ガイドの追加は、定規からドラッグします(何本でも配置できます)。
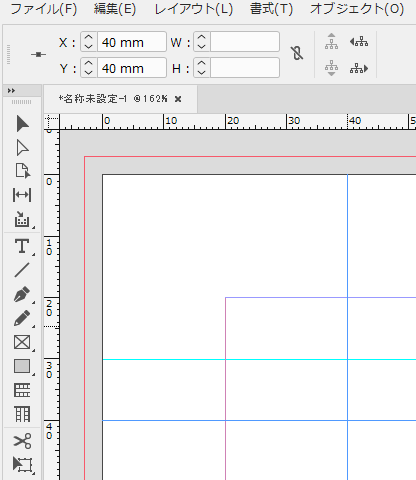
メニューの「表示➡スクリーンモード」と「表示➡グリッドとガイド」の設定によってはガイドが表示されないので注意してください(スクリーンモードが標準になってないとガイドは表示されません)。
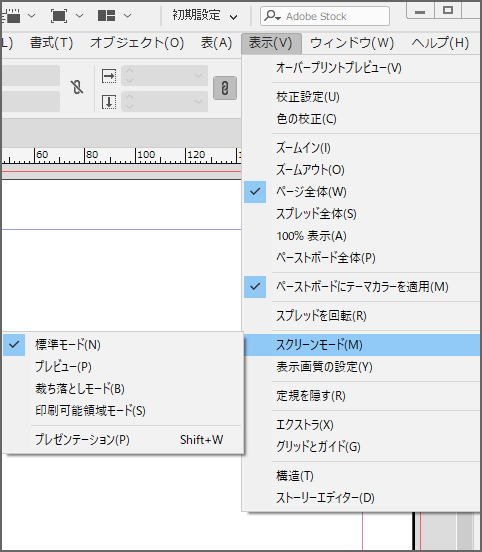
ツールパネルの一番下にもスクリーンモードの切り替えボタンがあります。

※これ以降の説明は、画面のモードが、スクリーンモードになっている事を前提に進めます。
オブジェクトの操作
Indesignでは、パスやテキスト、グラフィックを配置するフレームなど印刷可能な全てのアイテムをオブジェクトと呼びます。オブジェクトの選択や移動などの基本的な操作は、ツールパネルの「選択ツール」を使用して行います。
作成
ツールパレットの長方形ツール(長方形フレーム)を選択してアートボード上でドラッグすると長方形オブジェクトが作成できます(楕円や多角形も同様)。寸法や頂点の数など細かい設定をする場合はアートボード上でクリックするとダイアログが表示されてオプションの設定ができます(塗と線に色が設定がされていれば設定値の色になります)。
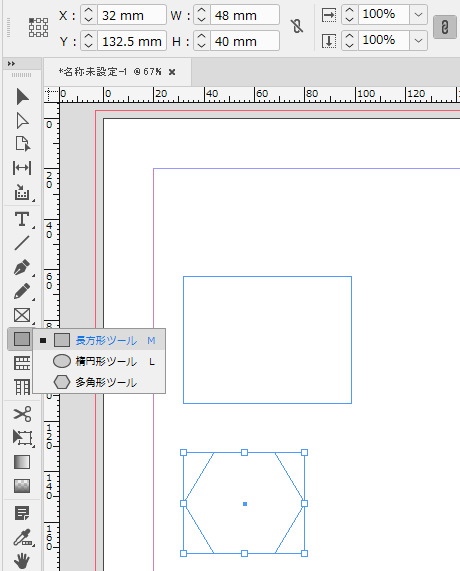
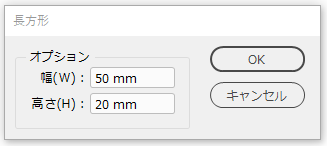
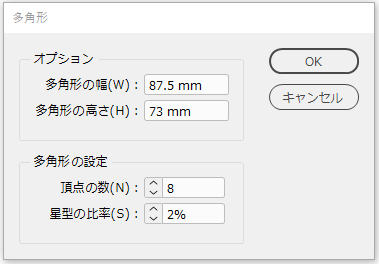
選択
ツールパレットの「選択ツール」を選択するとオブジェクトを選択できるようになります(アンカーが表示されると選択状態になります)。選択状態で右クリックするとオプションメニューが表示され選択すると実行されます(コピーしてペーストすると同じコピー元のオブジェクトが追加で配置されます)。
移動
選択したままドラッグするとオブジェクトの移動ができます(矢印キーのカーソルでも移動できます)。
オブジェクトを選択すると画面上のコントロールパネルも有効になり座標(X座標・Y座標)に値を入力しても同様に移動できます(座標の数値は定規の値です)。コントロールパネル左にある座標基準点のポイントを変更すると基準点の座標が変更されます(基準点を左上に設定してX座標:0、Y座標:0を入力するとオブジェクトがアートボードの左上の角に配置されます。)。
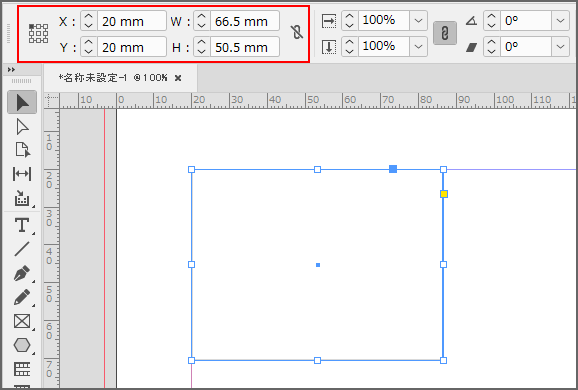
拡大・縮小
オブジェクトを選択した状態でツールパレットの「拡大・縮小ツール」を選択して画面上でドラッグすると拡大・縮小が出来ます。細かい率を数値で入力する場合は、オブジェクトを選択状態にして「拡大・縮小ツール」をダブルクリックするとダイアログが表示されスケールの入力ができます。
拡大・縮小はツールを使う方法以外で上部のコントロールパネルの値でも同様のことができます。
鎖のマークは「リンク」といって縦横比を保ったまま処理を行いリンクを解除すると縦比率と横比率を個別で設定できます。
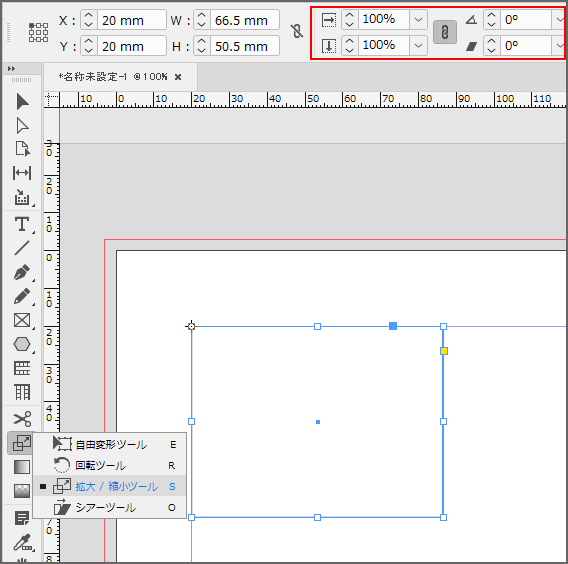
その他の回転や変形
クリックの長押しで「自由変形ツール」、「回転ツール」、「シアーツール」が使えます。
選択・移動・拡大と同様の手順で実現できます。
削除
オブジェクトを選択状態にして「delete」キーを押すと削除されます。
塗と線
indesignでオブジェクトに対してカラーの設定を適用するには、ツールパネル、スウォッチパネル、カラーパネル、カラーピッカー、コントロールパネルなど多数の方法があります。
カラーを適用する場合は、オブジェクトの塗りまたは線のどちらに適用するかを指定します。線はオブジェクトの境界線またはフレームであり、塗りはオブジェクトの背景です。
もうお馴染みになっているツールパレットの下部分ににもカラーの設置ツールがありますが今回は、カラーパネルを使用します。
メニューの「ウィンドウ➡カラー➡カラー」もしくは、ショートカットの「F6」でカラーパネルを表示します(もし右のパネルアイコンに表示されている時は絵の具のパレットみたいなアイコンです)。
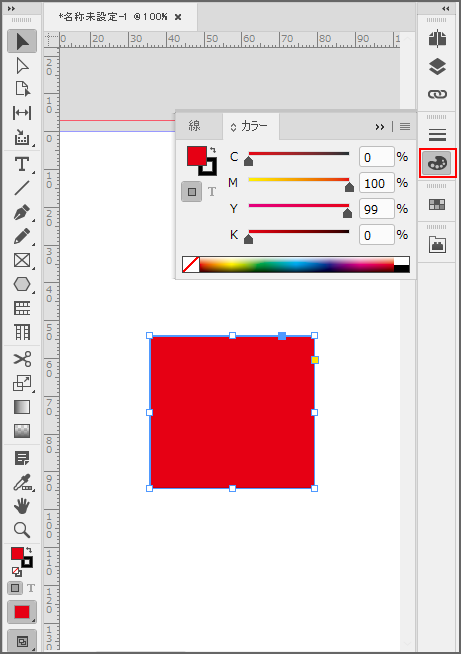
カラーパネルの「塗り」を選択してアクティブにしてから色の数値を入力しましょう。今回はM100%,Y100%にしてください。
線に関しては線の種類や太さも設定できるのでオブジェクトを選択してからコントロールパネルで線の太さと種類を選択してください。線パネルでも変更できます(こちらの方が細かいオプションの選択ができます)。
線パネルが出てない場合はメニューの「ウィンドウ➡線」で表示されます(ショートカットは「F10」です)。
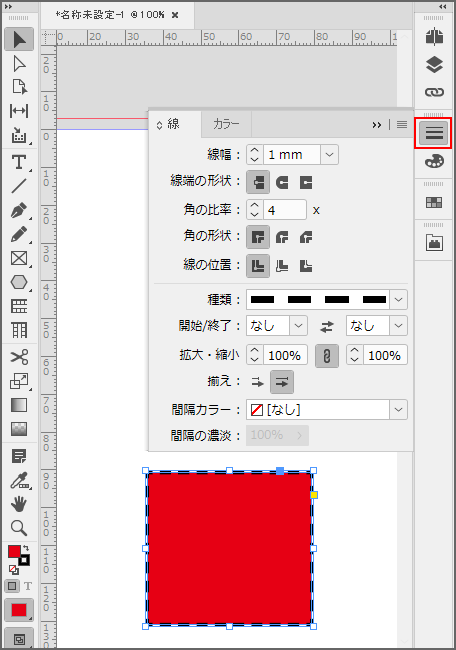
パネル
いままでは、メニューのウィンドウからパネルを表示してましたが、よく使うパネルは右側に配置することができます。表示されたパネルを右側にもっていくと合体します。またパネルの配置等も含めて自分用のワークスペースを保存することもできます。