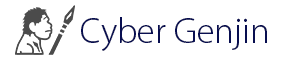Indesignファイルの新規作成保存とワークスペース
Indesignファイルの新規ファイルの作成方法からから保存の仕方。Indesignのワークスペース、ツールパレット、各種パネルを紹介します。ここに出てくるアイテムについてすべてを理解しなくても大丈夫です。InDesignには、多くの機能がありますが、殆どの人はその半分の機能も使ってないと思います。私も知らない事だらけですが問題なくソフトを使ってます(必要に応じて調べながら使用してます)。
起動と新規ファイルの作成
まずアプリケーションを起動してください。
起動したらメニューから「新規」を選択してください。新規ファイルの設定画面が表示されます。

===================================
名前:ファイル名
プロファイル:作成する対象メディア
ページ数:何ページのファイルにするのか(後からでも追加できます)
見開きページ:本のように左右の頁形式かチラシのような物か
プライマリテキストフレーム:ページにテキストフレームを作成しておく
ページサイズ:アートボードのサイズ
幅:サイズが否定形の場合の幅入力
高さ:サイズが否定形の場合の高さ入力
方向:横向か縦向か
綴じ方:本が右開きか左開きか
立ち落とし:印刷用の設定(そのままでOK)
====================================
右下のマージン・段組みを選択して設計値のまま「OK」ボタンをおしてください。
レイアウトグリッドとマージン・段落については以下を参照してください。
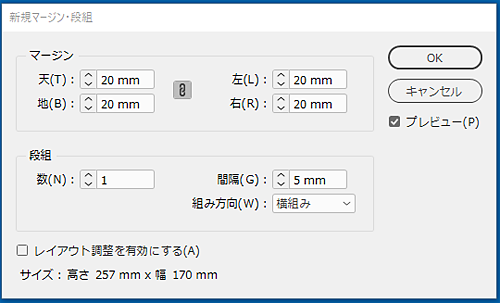
レイアウトグリッド
レイアウトグリッドには文字枠単位(文字サイズ)のグリッドがあり、横組みテキストの場合は左上から右へ、縦組みテキストの場合は右上を始点としたグリッドを構成することができます。これは文字組を説明する時に改めて説明します。
マージン・段落
ページの余白の設定と段組を何個つくるかです。余白とはページの周りにある余白部分をどのくらいの幅にするかです。チラシをイメージすると上下左右にギリギリまでオブジェクト(文字や写真・ロゴ)を配置しても見ずらいのである程度の余白を設定します。段落は文字列のかたまりのブロック分けです(うまく説明できなくてすいませんが現時点ではまだそんなに理解しなくても大丈夫です)。
ワークスペース
新規作成すると真ん中にパレット(作業領域)が表示され左側にはツールパネル、上側にはメニューとコントロールパネル、右側には機能別のパレットが表示されます。
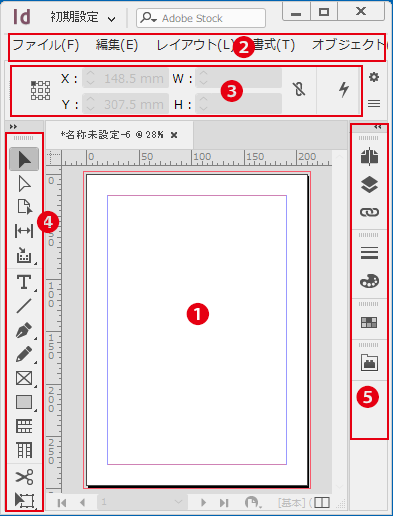
①アートボード
アートボードは、絵画にたとえればアートワークを作成するためのキャンバスのようなものです。この領域ににロゴや画像などのオブジェクトを配置やテキストを流し込み文字組処理をお行います。プリントする時もこの領域に配置されたものがプリントされます。
②メニューバー
操作を行うための様々な命令がまとめられてます。新規ファイルの作成や保存もメニューから実行します。その他の命令は必要に応じて説明します。
③コントロールパネル
選択しているツールやオブジェクトよって変化します(選択したツールやオブジェクトについての設定値の変更が行えます)。
④ツールパネル
Indesignで使用する道具がまとめられてます。使用するツールはクリックすることで選択が変わります。右下に小さい三角形のあるツールアイコンでマウスボタンを押したままにすると隠れているツールが表示されて選択できるようになります。また選択したツールと連動してコントロールパネルの表示も変化します。
indesignではこの各種ツールを使用して作業を進めます。どのようなツールがあるか、ざっと紹介します。
| 選択:オブジェクトを選択して操作する | |
| ダイレクト選択:オブジェクトの一部を個別選択 | |
| ページ:個別の頁に対してサイズや向きを変更 | |
| 間隔:オブジェクトの間隔を直観的に調整する | |
| 文字:テキスト編集 | |
| 線:線を引く | |
| ペン:パスにより自由なオブジェクトを描画 | |
| 鉛筆: | |
| 長方形フレーム:グラフィック用のフレーム | |
| 長方形:テキスト用のフレーム | |
| 横組みグリッド:横組用のテキスト配置グリッド | |
| 縦組みグリッド:縦組用のテキスト配置グリッド | |
| はさみ:パスの切断 | |
| 自由変形:選択オブジェクトの変形 | |
| グラデーション:選択オブジェクトにグラデーションを適用 | |
| グラデーションボカシ:選択オブジェクトをグラデーションのようにぼかす | |
| 注釈:注釈の追加 | |
| スポイト:属性やスタイルのコピー | |
| 手のひら:画面の移動 | |
| ズーム:ワークスペースをズームイン・ズームアウト |
ここでは新規ファイルに対して文字ツールを使用してみましょう。
文字ツールを選択して画面上でドラッグするとテキストの入力エリアが作成されます。
エリア内でマウスをクリックすると文字を入力できるので確認してください。
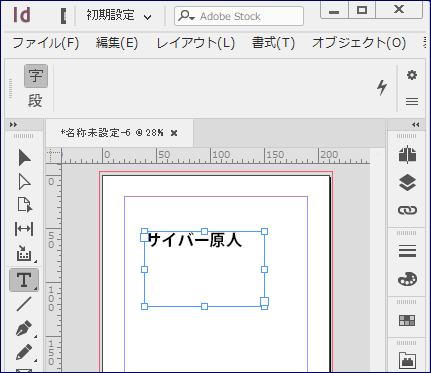
⑤パネル
機能別にまとめられたパネルのアイコンが表示されてます。アイコンをクリックするとパネルが大きく表示されます。
ファイルの保存
メニューのファイルから保存を選択すると保存場所とファイル形式を選択する事が出来ます(拡張子inddのindesign形式で保存されます)。
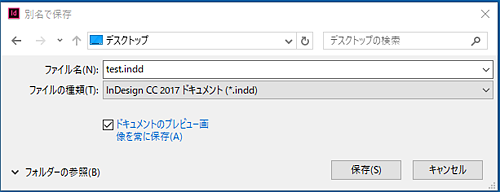
PDFの書き出し
indesignは、高機能なPDFの書き出しエンジンを積んでいるので作成データ受け渡しは、PDFフォーマットを使用するのが一般的です(編集・加工を行う場合は元のIndesignファイルを使用しての更新処理が必要です)。
アプリケーションの終了
ファイルを閉じてもアプリケーションは終了しません。Indesignを使わない場合はメニューのファイルから終了を選択してください。これで完全にアプリケーションを終了します。