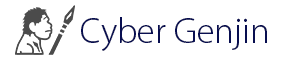Inkscapeの基本操作
Inkscapeの基本操作と制作の流れを説明します。Inkscapeは、画面左のツールを使用しながらオブジェクトに処理を行います。効率的な作業を行う為の様々な機能がありますので順を追って理解しましょう
画面の表示
画面の拡大・縮小はズームツール(虫眼鏡)を使います。ツールを選択してワークスペー上でクリックすると拡大し(Shift)を押しながらクリックで縮小します。ドラッグすると選択範囲を指定して拡大します(コマンドバーにもズームコマンドがあります)。
アートボード内で移動する場合は、マウスのホイールを押したまま移動します。。
実作業では、拡大・縮小と画面内移動は頻繁に操作するのでショートカットキーを覚えましょう。
| 拡大 | 「テンキーの+」 |
|---|---|
| 縮小 | 「テンキーの-」 |
| ページ全体 | 「5」 |
| ズームツール | 「F3」 |
| 選択ツール | 「F1」 |
| 画面内移動 | 「Space」+ドラッグ |
※ツールのマウスオーバーすると簡単な説明とショートカットのキーがポップアップで表示されるので良く使うツールはショートカットを覚えておきましょう。
ルーラー(定規)とガイド
ルーラーとガイドは、セットで使用することが多いです。モニタ上では、スペースの関係で実寸で表示することは難しいのはルーラーの値を目安にオブジェクトを配置することがあります(配置図がある場合など)。ただ、ルーラーは画面の上と左に表示されるのでルーラーの値に合わせてガイドラインを引きアートボードでは、そのガイドラインを目安にレイアウトの作成をします。

ルーラーの表示は、メニューの「表示➡表示/非表示➡ルーラー」ショートカットは「Ctrl」+「R」です。ガイドの原点(x:0,y:0)はアートボードの左下になります(個人的には左上であってほしいですが)。
ガイドの追加は、ルーラーからドラッグします(何本でも配置できます)。
定規の左上の角のカギマークがあるのでクリックするとガイドにロックが掛かり、もう一度クリックするとロックが解除されます。
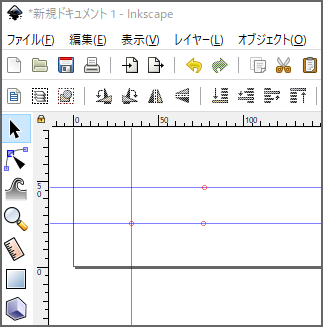
メニューの「表示➡ガイド」の設定によってはガイドが表示されないので注意してください。
オブジェクトの操作
Inkscapeでは、パスやテキスト、配置画像や多角形グラフィックなど印刷可能な全てのアイテムをオブジェクトと呼びます。オブジェクトの選択や移動などの基本的な操作は、ツールパネルの「選択ツール」を使用して行います。
作成
ツールパレットの短形ツールを選択してアートボード上でドラッグすると長方形オブジェクトが作成できます(円/弧や星・多角形形も同様)。寸法や頂点の数など細かい設定をする場合は上部にあるツールコントロールバーで設定ができます(塗と線に色が設定がされていれば設定値の色になります)。
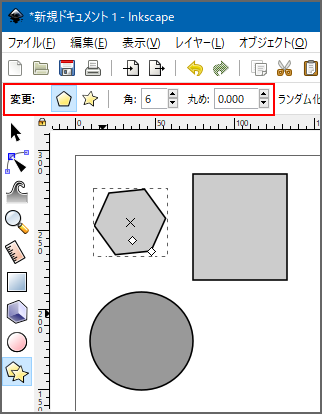
鉛筆ツールを使用するとフリーハンドの線を引けます。直線を引く場合は鉛筆ルールで開始点をクリックして終点をクリックします。
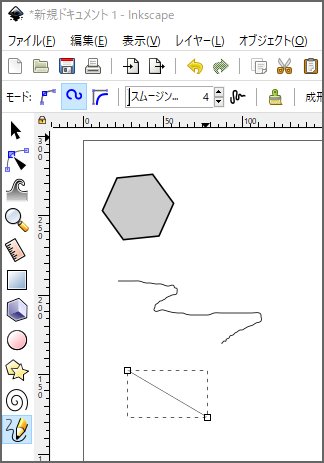
選択
ツールパレットの「選択ツール」を選択するとオブジェクトを選択できるようになります(アンカーが表示されると選択状態になります)。選択状態で右クリックするとオプションメニューが表示され選択すると実行されます。またシステムのショートカットで「コピー(Ctrl+C)」して「ペースト(Ctrl+V)」するとコピー元のオブジェクトが追加で配置されます)。
移動
選択したままドラッグするとオブジェクトの移動ができます(矢印キーのカーソルでも移動できます)。
オブジェクトを選択してコマンドバーの座標に値を入力することで(X座標・Y座標)も同様に移動できます(座標の数値は定規の値です)。座標基準点はオブジェクトの左下の数値になります。
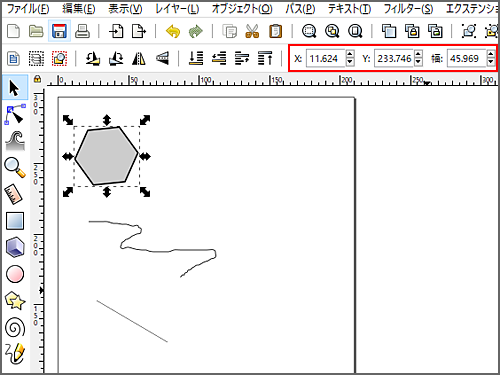
拡大・縮小
オブジェクトを選択した状態でアンカーの矢印を選択して画面上でドラッグすると拡大・縮小が出来ます。「Ctrl」を押してドラッグすると縦比率を保って拡大・縮小します。
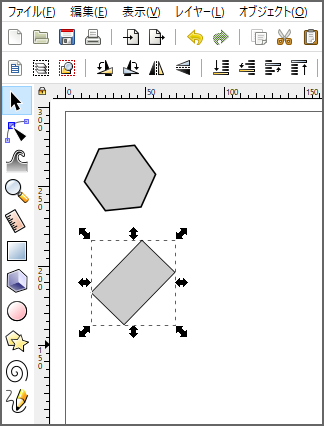
オブジェクトを選択したまま「Shift+s」を押すと矢印アンカーが変化し回転できるようになります。もう一度「Shift+s」を押すと拡大・縮小に戻ります。
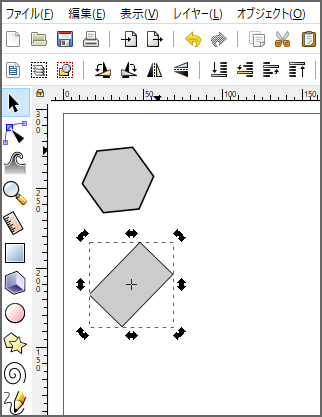
値を数値で入力する場合は、オブジェクトを選択状態にしてメニューのオブジェクト➡変形を選択すると変形パネルが表示され数値の入力ができます。変形パネルでは、移動・回転・傾斜等の数値入力ができます。

削除
オブジェクトを選択状態にして「delete」キーを押すと削除されます。
フィルとストローク
Inkscapeでカラーを適用する場合は、オブジェクトのフィルまたはストロークのどちらに適用するかを指定します。ストロークはオブジェクトの境界線またはフレームであり、フィルはオブジェクトの背景です。
オブジェクトに対してカラーの設定を適用するには、画面下のカラーパレットか、フィル/ストロークパネルを使用します。
画面下のカラーパレットはオブジェクトを選択した状態にして目的の色をクリックするとフィルに選択色が適用されます。「Shift」を押してクリックするとストロークに適用されます。
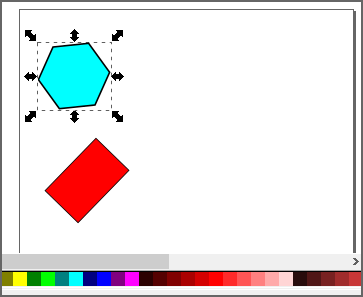
フィル/ストロークの設定を数値で管理する場合は、フィル/ストロークパネルを使用します(コントロールバーかメニューのオブジェクト➡フィル/ストロークを選択)。
グラデーションやパターンの選択、ストロークの種類や太さもここで設定できます。
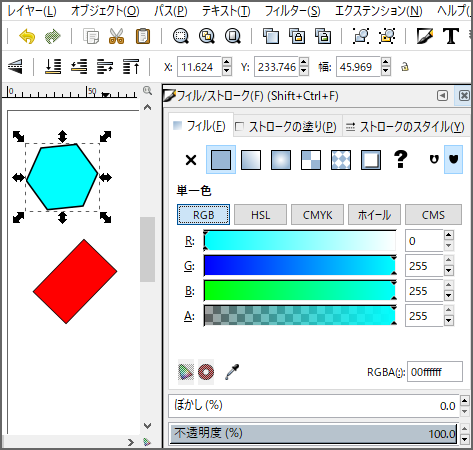
オブジェクトの重なり順
オブジェクト同士が重なっている場合に重なりの順番を変更する場合は、メニューのオブジェクト➡前面へ(背面へ・最前面へ・最背面へ)で重なりの順番を変更できます(コントロールバーのボタンにもあります)。
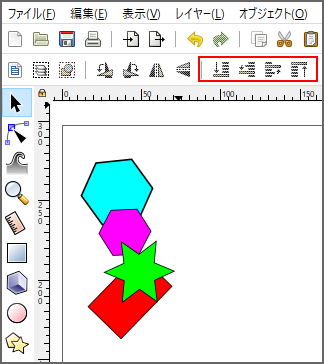
背面のオブジェクトが前面のオブジェクトに覆いかぶさって選択ツールで選択できない場合は「Alt」キーを押したまま前面オブジェクトのをクリックすると順番に背面オブジェクトが選択できます。