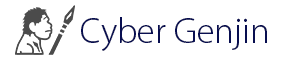Inkscapeのファイル作成とワークスペース
Inkscapeの新規ファイル作成時の設定から、画面構成に関する説明をします。メニューやツールパレットがたくさんあって最初は戸惑うところがあると思いますが徐々にその操作に慣れていきましょう。
Inkscapeファイルの新規作成
Inkscapeでは、起動すると自動で新規ファイルが生成され画面表示されます(新規のファイルを作成すると別Windowとして追加されます)。
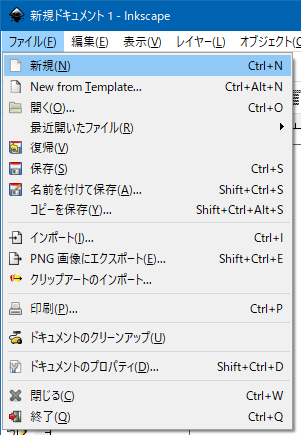
サイズはA4サイズになってますので別のサイズに変更する場合は他のソフトと同じように初期の設定が必要になります(メニューからドキュメントのプロパティで設定を変更できます)。
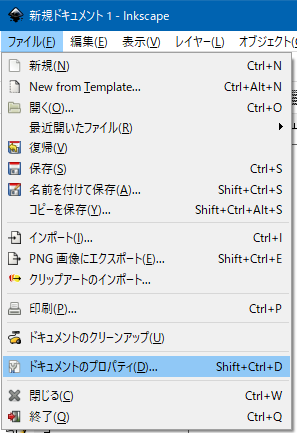
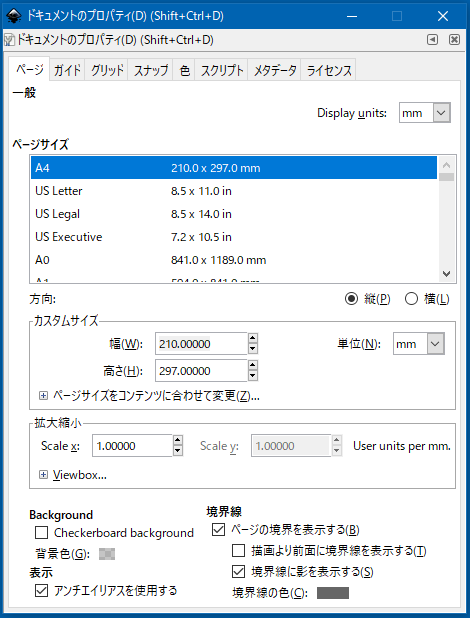
アートボード上での描画
せっかくなので少しだけいじってみましょう。
画面左にある「矢印」や「虫メガネ」、「鉛筆」、「図形」などが表示されいるバーをツールボックスと呼びます。ツールボックスに真ん中位に正方形と正円のアイコンがあるのでどりらかクリックしてアートボード上でマウスを使ってドラッグしてみてください。
図形が描画されます。私は3個四角を書きました。
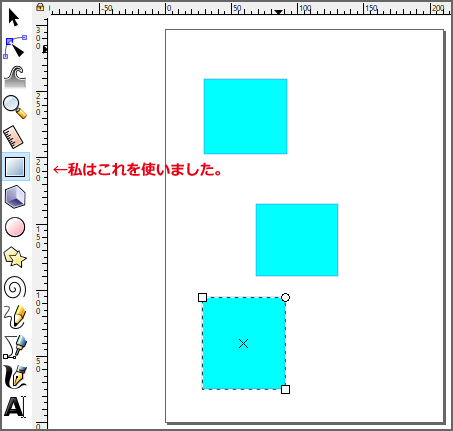
こんどは、ツールボックスの一番上の矢印アイコンを選択してください。
この矢印アイコンは、描画オブジェクトを選択することができます(クリックすると移動ができます)。画面下には、カラーパレットといってここを選択すると選択している描画オブジェクトの色を変更できます。
描画オブジェクトを選択して、カラーパレットの好きな色をクリックしてください。
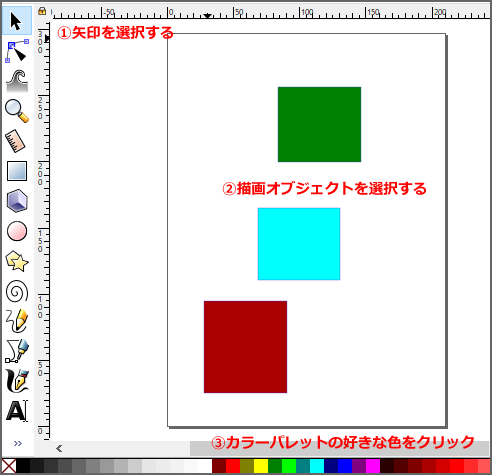
Inkscapeは、操作は簡単で直観的に扱えます。
Inkscapeファイルの保存
では作成したファイルを保存します。メニューから保存を選択すると保存場所を聞かれますので自身の好きな場所に保存してください。「名前を付けて保存」もありますがこちらは、別のファイルとしてもう一ファイル作成する場合につかいます。
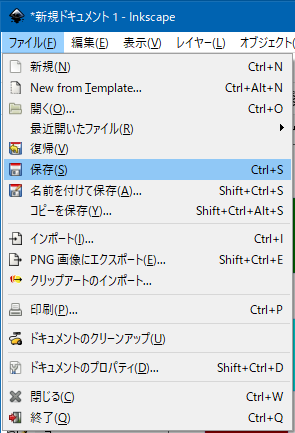
なお保存の形式ですが、いろんなフォーマットを選択できますが通常は、デフォルトの「Inkscape SVG」形式のままの保存で大丈夫です。
Inkscapeのワークスペース
Inkscapeの書類に配置された各ツール関連は、以下のように役割をもってます。
各ツールにマウスオーバーするとポップアップで簡単な説明が表示されるのでとりあえず片っ端から使ってみればある程度何ができるのか理解できるかもしれません。ただ各機能の詳細については、必要に応じて適宜説明するので今は、全体的なイメージとして理解してください。
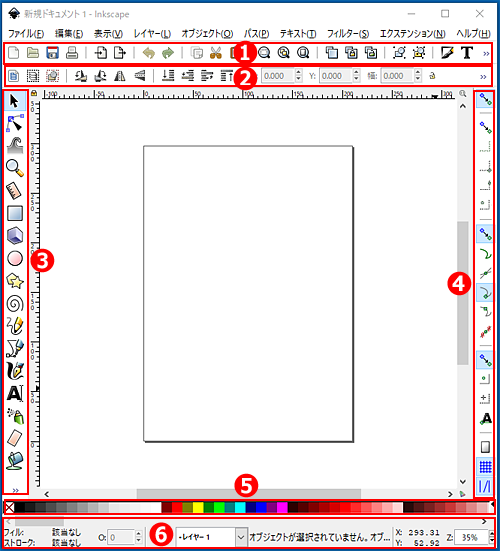
1.コマンドバー
新規作成、コピー、ペースト、ズーム、フォントなどのボタンがあります。『新規作成』ボタンや『ズーム』ボタンなど、よく使う機能のショートカットボタンがセットされています。
ここにあるボタンの機能は上記のメニューバーからも選択することができます。
2.ツールコントロールバー
ツールボックスで選択しているツールの細かい設定が出来ます。選択しているツールによって設定できる内容が変化します。
3.ツールボックス
オブジェクトの作成や編集に関するツールが並んでいます。ツールボックスのツールをダブルクリックするとパネルが開き設定ができます。
4.スナップバー
ページの境界、グリッド、ガイドなどに吸着させたりすることができます。オブジェクトを正確に配置したいときに活躍できます。
5.カラーパレット
描画オブジェクトの色を設定する場合に使用します。
6.ステータスバー
スタイルインジケータ、レイヤー情報、カーソル座標、ズームなどが表示されています。