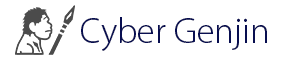Photoshopの基本操作
Photoshopの基本操作と制作の流れを説明します。Photoshopは、画面左のツールを使用しながら画面操作や対象オブジェクトに処理を行います。効率的な作業を行う為の様々な機能がありますので順を追って理解しましょう
画面の表示
画面の拡大・縮小はズームツール(虫眼鏡)を使います。ツールを選択してワークスペー上でクリックすると拡大し(Alt)を押しながらクリックで縮小します。ドラッグすると選択範囲を指定して拡大します。
現在画面上に表示されている画像が何%で表示されているかは画面左下に表記されてます。
アートボード内で移動する場合は、手のひらツールを使用します。ただこれも頻繁に使うのでショートカットで使用します。
実作業では、拡大・縮小と画面内移動は頻繁に操作するのでショートカットキーを覚えましょう。
| 拡大 | 「Ctrl」+「テンキーの+」 |
|---|---|
| 縮小 | 「Ctrl」+「テンキーの-」 |
| ページ全体 | 「Ctrl」+「0」 |
| 一時的にズームツール | 「Ctrl」+「space」 |
| 画面内移動 | 「Space」+ドラッグ |
※MacではWindowsの「Alt」キーは「Option」キーになります。
定規とガイド
定規とガイドは、セットで使用することが多いです。モニタ上では、スペースの関係で実寸で表示することは難しいのは定規の値を目安にオブジェクトを操作することがあります。定規は画面の上と左に表示されるので定規の値に合わせてガイドラインを引きアートボードでは、そのガイドラインを目安に移動や拡大・縮小等を行いします。
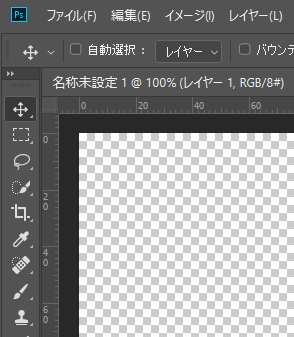
定規の表示は、メニューの「表示➡定規を表示」ショートカットは「Ctrl」+「R」です。またメモリの単位は、定規の上でマウスの右クリックで変更できます。
ガイドの追加は、定規からドラッグします(何本でも配置できます)。ガイドを移動する時は、移動ツールで選択してください。
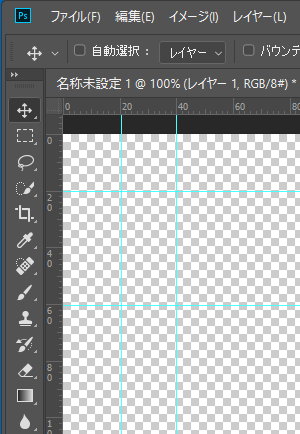
メニューの「表示・非表示」の設定によってはガイドが表示されないので注意してください。
オブジェクトの操作
Photoshopでは、パスやテキスト、画像やシェイプオブジェクトなどをオブジェクトと呼び、基本的には1オブジェクトに対して1つのレイヤーを割り当てます(レイヤーについてはこちらもご確認ください)。オブジェクトの移動は、ツールパネルの「移動ツール」を使用して行いますがレイヤー単位の操作になるので対象のレイヤーを確認(アクティブ)しながら行ってください。
作成
ツールパレットの長方形ツールを選択してアートボード上でドラッグすると長方形オブジェクトが作成され属性パレットも表示されます(楕円や多角形も同様)。寸法や頂点の数など細かい設定をする場合は属性パレットか上部にあるコントロールパネルでオプションの設定ができます。
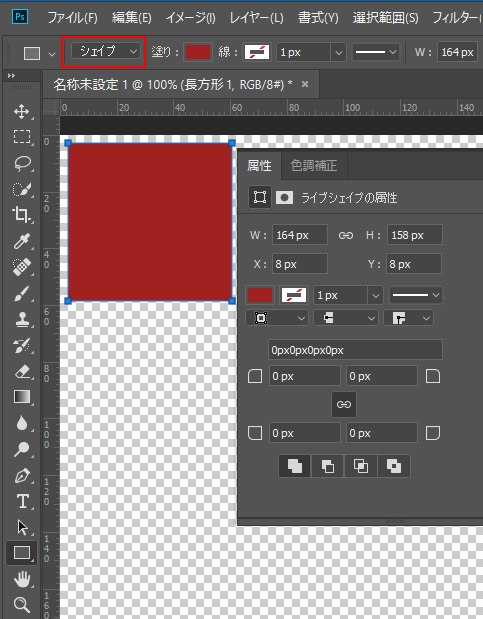
長方形や図形オブジェクトを作成する場合は、シェイプオブジェクトかビットマップかパスの選択ができますがとりあえず図形はシェイプを使って作成してください。特長は、表を参照してください(使っているうちに理解できるようになるので最初はよくわからくても大丈夫です)。
| シェイプ | ベクトルなので作成後も拡大・縮小、回転など自由に変形でき色(初期作成時の色は現在の描画色と背景色に依存)も変えられるがビットマップを対象とする処理の実行は、できません。 |
|---|---|
| パス | パスパレットに線だけが出来ます(後で画像をクリッピングしたりパスを使ってに選択範囲を作成できるようになります)。 |
| 塗りつぶした領域 | ビットマップとしてその領域を塗りつぶします(現在の描画色と背景色に依存)。 |
※シェイプを作成した場合は自動的にレイヤーパレットにシェイプレイヤーが作成されます。
移動
移動ツールを選択してドラッグするとオブジェクトの移動ができます(矢印キーのカーソルでも移動できます)。
メニュー➡編集➡自由変形「Ctrl+T」でオブジェクトが選択状態になりコントロールパネルの座標に値を入力することができます(X座標・Y座標)も同様に移動できます(座標の数値は定規の値です)。コントロールパネル左にある座標基準点のポイントを変更すると基準点の座標が変更されます(基準点を左上に設定してX座標:0、Y座標:0を入力するとオブジェクトがアートボードの左上の角に配置されます。)。
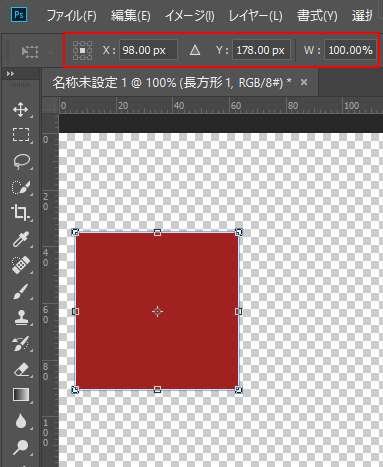
拡大・縮小、回転、変形
メニューの編集➡パスを変形から目的のオブジェクトに変形が出来ます。オブジェクト移動の時に使用したメニューの編集➡自由変形「Ctrl+T」でも様々な変形に対応できます(コントロールパネルで数値入力できます)。
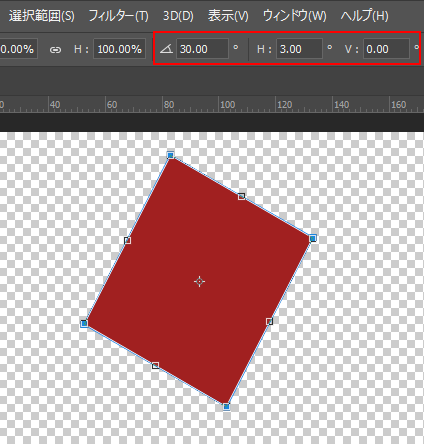
削除
オブジェクトを削除する時は、削除対象のレイヤーを選択して「delete」キーを押すと削除されます。ただしレイヤーは最低1つは必要なので最後の1つのレイヤーは削除できませんのでその場合は新しいレイヤーを追加して要らないレイヤーを削除してください(メニューのレイヤー➡新規か、レイヤーパレットの下部のゴミ箱の隣にあるノートをクリックで追加できます)。
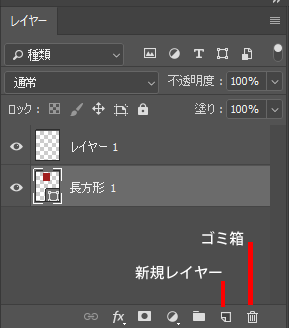
Photoshopで色の扱い
Photoshopでオブジェクトに対してカラーの設定を適用するには、ツールパネルの色設定、スウォッチパネル、カラーパネル、カラーピッカーなど多数の方法があります。またどのオブジェクトに対して色を変更するのかによって方法も異なります。
シェイプレイヤー
長方形ツールを使用してシェイプの描画に対しては、シェイプレイヤのサムネイルをダブルクリックするか、属性パレットの「塗り」をクリックするとカラーピッカーが表示され色の変更ができます。
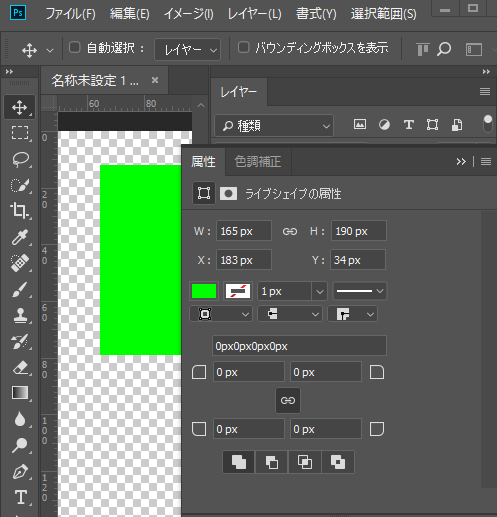

選択ツールで選択範囲を作成して塗りつぶし
ツールから選択ツールを使用して画面上ドラッグして選択範囲を作成し、メニューの編集➡塗りつぶし。何色で塗られるかは、塗りつぶし設定とツールの下にある描画色と背景色の色設定に依存します。
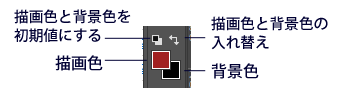
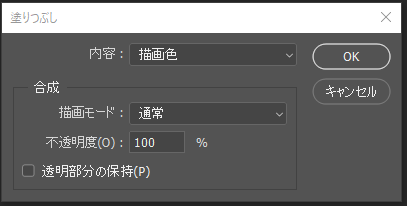
選択範囲を指定した塗りつぶしは、シェイプレイヤー以外はどのレイヤーにも塗りつぶしが適用できるので既存のレイヤーに適用する場合はよく確認して実行してください。なるべく新しいレイヤーを追加して塗りつぶしをしてください。
パネル
メニューのウィンドウから各パネルを表示できますがが、よく使うパネルはアイコン化して右側に配置することができます(表示されたパネルを右側にもっていくと合体します)。またパネルの配置等も含めて自分用のワークスペースを保存することもできます。