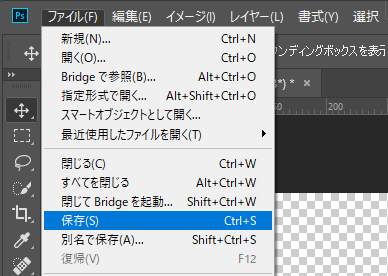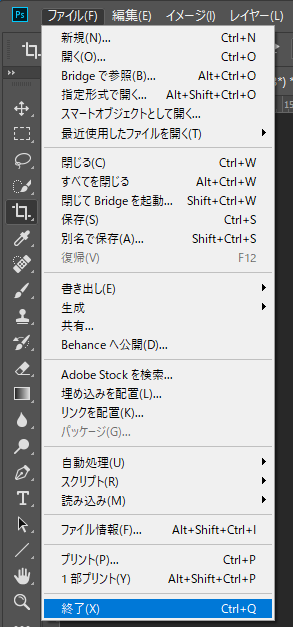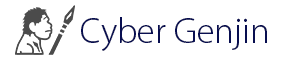新規作成・保存とワークスペース
photoshopのソフトの特性として画像の加工・編集がメイン処理のため通常は何もない状態で新規作成して画像ファイルを作るパターンは少ないと思います。
殆どがデジカメで撮影した画像やスキャナで取り込んだ画像を読み込んでからの作業でしょう。
今回はソフトを理解するという事も含めてあえて新規でファイルを作成し、ソフトの初歩的な使い方を理解します。
画像の新規作成
Photoshopの起動したらメニューから新規作成
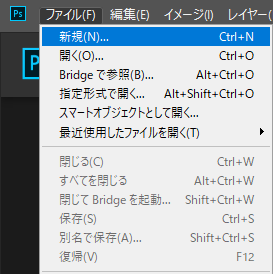
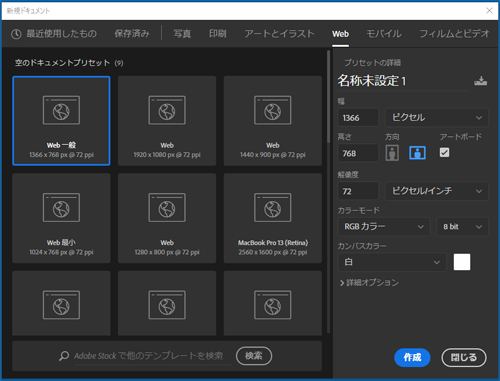
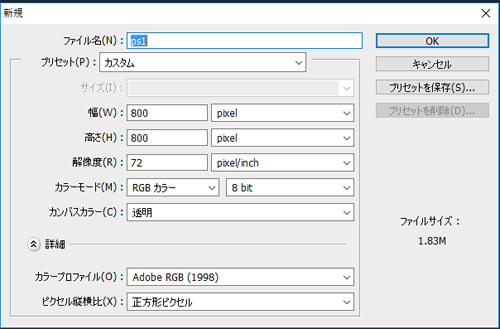
ファイル名:ファイルの名前
プリセット:対象となるメディアを選択
サイズ:メディアと連動します
幅:カスタムサイズ選択の場合の横幅
高さ:カスタムサイズ選択の場合の高さ
解像度:画像の密度(プリセット選択時の初期値でOK)
カラーモード:色域の選択
カンバスカラー:作業ボードの背景色(透明のママでOK)
【詳細】
カラープロファイル:変換設定(初期値でOK)
ピクセル縦横比:ピクセルの縦横比率(初期値でOK)
幾つか難しい用語が出てきてますが現段階では、あまり意識しなくてもよいです。
必要に応じて説明します。
新規画像ファイルの設定が完了したら「OK」をクリックしてください。カンバス(作業領域)が表示されます。
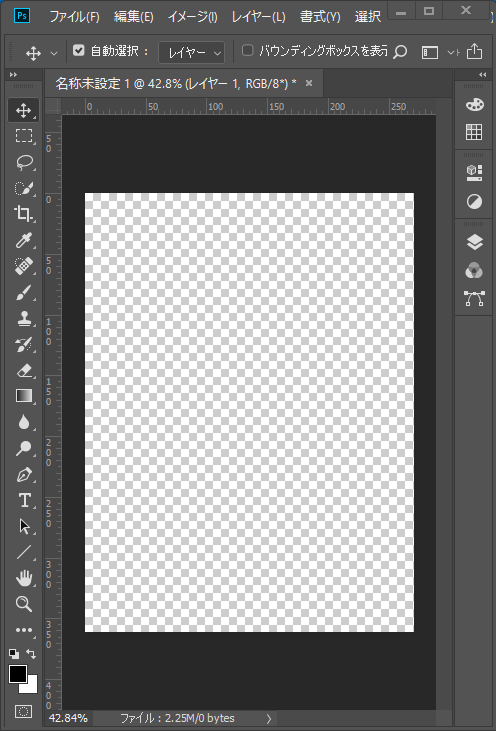
ワークスペース
photoshopには、画像編集に関する非常に沢山の機能があります。メニュー、ツール、パネルには、編集作業を効率良く進めるため様々な機能を整理して格納してます。それらと作業領域を組み合わせてワークスペースと呼びます。
①カンバス
作業領域の事でこの領域内加工や編集を行います。編集途中にサイズを変更したい場合はイメージメニューのカンバスサイズで変更できます。
②メニューバー
操作を行うための様々な命令がまとめられてます。新規ファイルの作成や保存もメニューから実行します。その他の命令は必要に応じて説明します。
③コントロールパネル
選択しているツールやオブジェクトよって使用できるオプションが表示されます。
④ツールパレット
画面左にあるパレットのツールを目的に応じて選択します。
| 移動 | |
| 長方形選択 | |
| 投げなわ選択 | |
| クイック選択 | |
| 切り抜き | |
| スポイト | |
| スポイト修復ブラシ | |
| ブラシ | |
| スタンプ | |
| ヒストリーブラシ | |
| 消しゴム | |
| グラデーション | |
| ぼかし | |
| 覆い焼き | |
| ペン(切り抜き) | |
| 文字入力 | |
| パスコンポーネント選択 | |
| 直線 | |
| 手のひら(カンバス移動) | |
| ズーム(拡大・縮小) |
⑤各種パネル
画面右にパレットの表示領域がありますが数が多いので全ては表示されません。必要に応じてメニューのウィンドウより表示させてください。
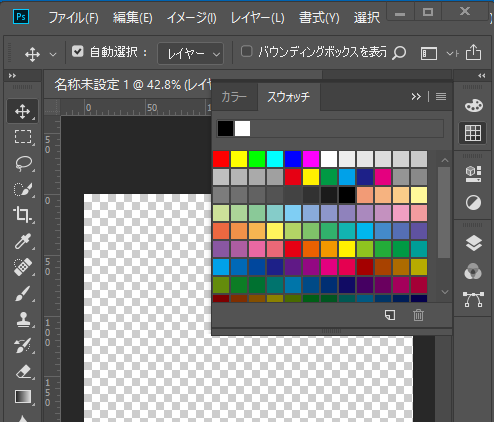

画像ファイルの保存
保存する場合は、メニューの保存を選択してください。
photoshopで作成・編集したファイルは、photoshop形式(以下PSD形式と呼びます)で保存します。