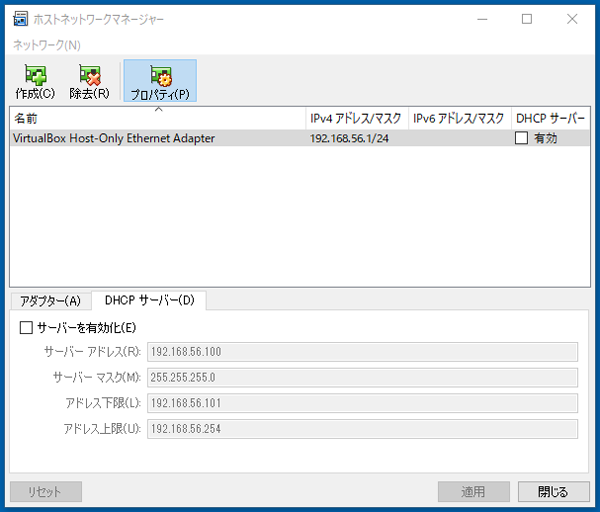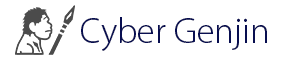VirtualBox
VirtualBox(ヴァーチャルボックス)は、デスクトップ環境で仮想化を実現できるソフトウェアです。例えば皆さんが普段使用しているWindowsやMac上でLinuxOSをゲストOSとして利用する事ができます。主に開発環境やテスト環境として利用されてます。無償で利用できることからも多くのユーザがいます。同じような仮想環境を実現できるソフトは他にもあります(VMWere)が個人的にVirtualBoxを最もよく利用するのでここでは、VirtualBoxについての説明になります。ライセンスについては詳しい事はあまりわかりませんが個人使用ならかなり幅広く使用できると思います。
VirtualBoxのインスト―ル
まずは、以下のアドレスから実行ファイルをダウンロードしてください。
https://www.virtualbox.org/
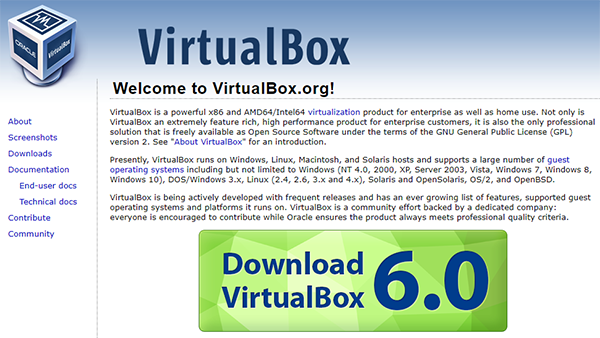
自身のプラットフォームに合わせてダウンロードしてください。
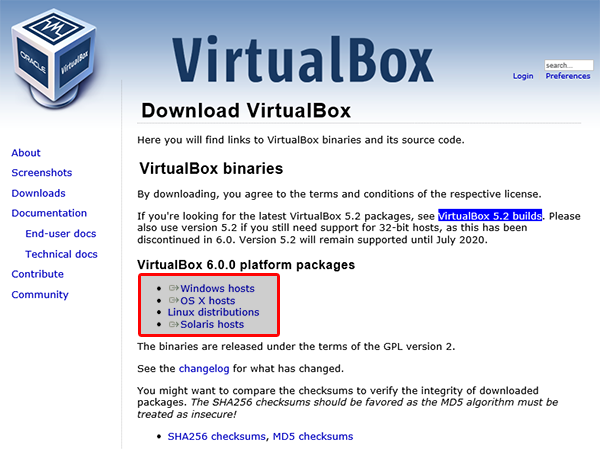
ダウンロードしたファイルを実行してください。以下の画面が出たらインストールをするので「Next」ボタンをクリックしてください。

インストール先を確認してください。デフォルトのままでよければ「Next」ボタンをクリックしてください。

ショートカットやクイックランチの作成について確認して「Next」ボタンをクリックしてください。
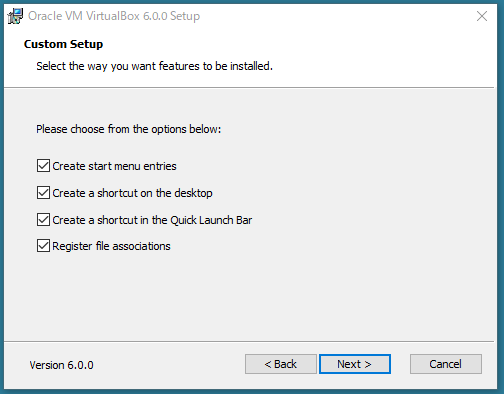
気にせずこのまま進んでください。「Next」ボタンをクリックしてください。
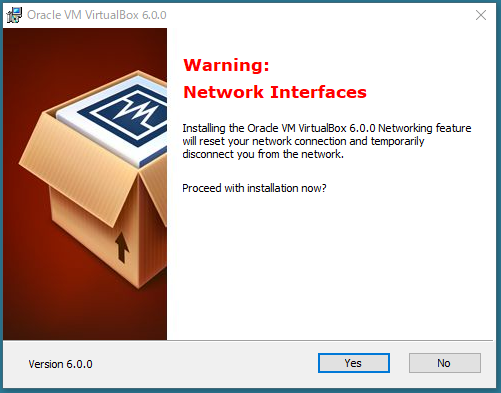
インストールする準備が整ったのでインストールしましょう。「Install」ボタンをクリックしてください。
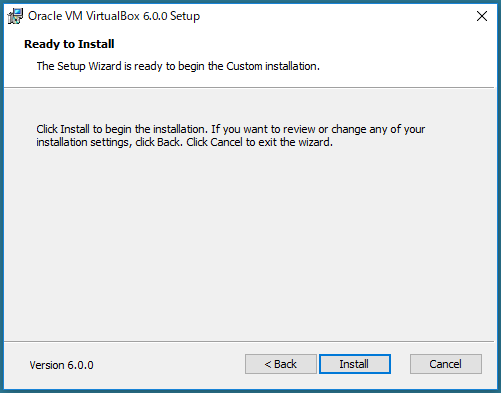
インストールの状況を表示します。終わるまで待ちましょう。
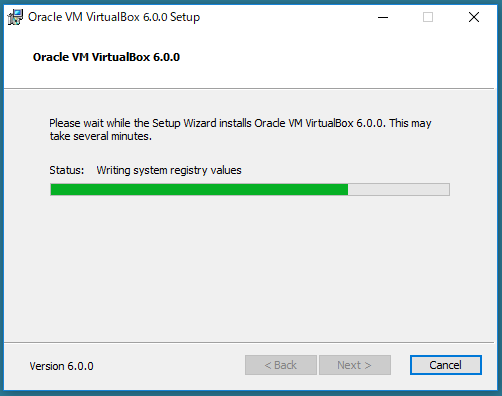
インストールが終わったら「Finish」ボタンをクリックしてください。チェックボックスにチェックは入れたままで大丈夫です。そのままソフトが立ち上がります。
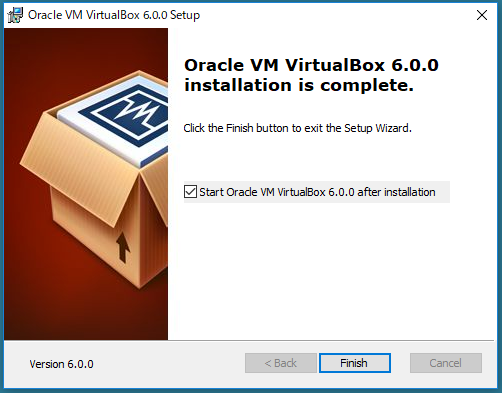
これが軌道画面です。無事にインストールが完了しました。
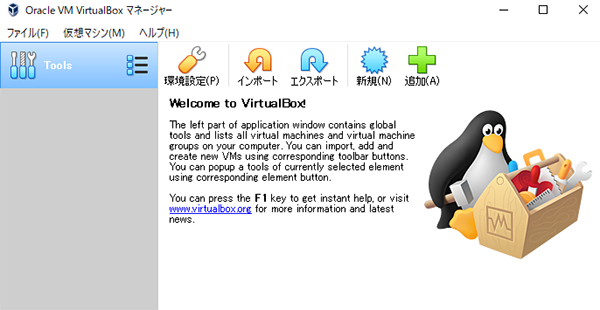
このまま続行します。新しくゲストOSを追加しましょう。ゲストOSはWindowsでもLinuxでも大丈夫です。Linuxであればメモリは1024MB(テスト環境として)あれば大丈夫だと思います。ハードディスクはデフォルトのまま仮想ハードディスクを作成するを選んで作成ボタンをクリックしてください。
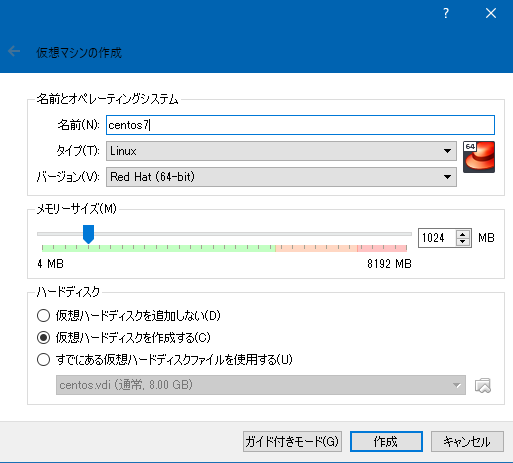
ハードディスクについてもこのまますすめましょう。これでゲストOSの器が作成されます。あくまで器のみで実際の中身(OS)は入ってません。
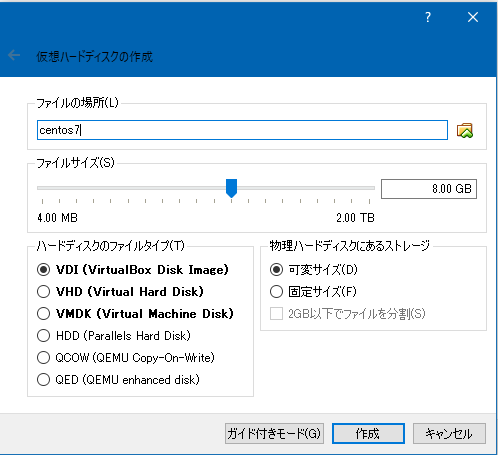
中身をインストールする前にもう少し設定を追加する必要があります。設定ボタンをクリックしてください。
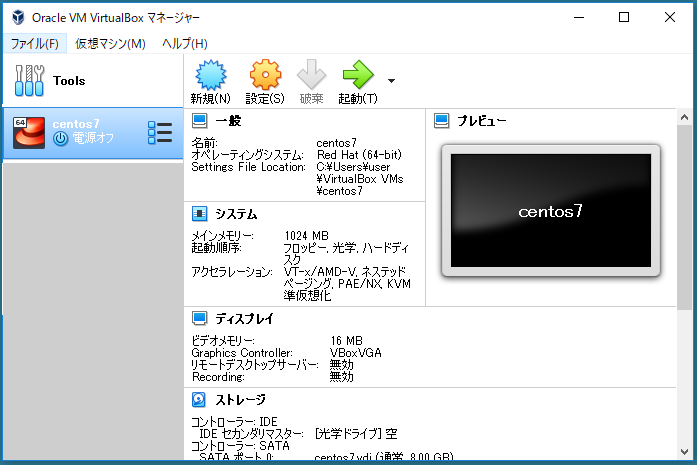
左ペインに各種設定リストがありますが全部設定するわけではありません。システムとストレージとネットワークが対象です。とりあえずシステムですがここでもメモリの設定ができるので後からメモリの容量を増やすことができます(ゲストOSの起動中はできません)。使用予定がなければフロッピーディスクのチェックを外しましょう。
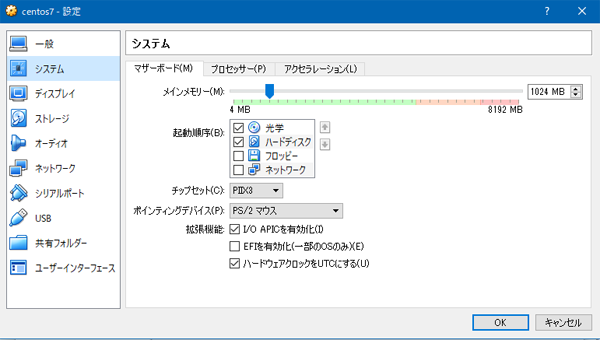
次はストレージです。ISOなどのイメージファイルを利用してOSをインストールする場合はここで光学ドライブにマウントしておきます。Linuxをインストールする場合は対外ネットでイメージファイルをダウンロードしてここでマウントしておきます。
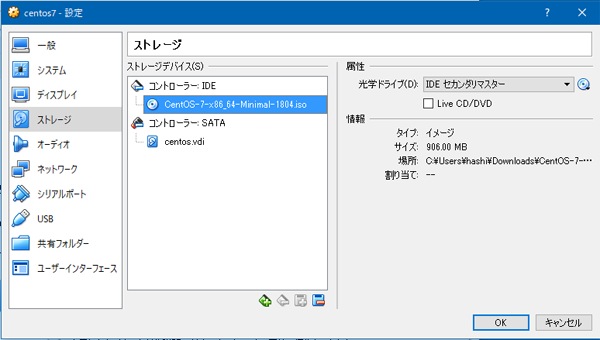
ネットワークは、初期設定では「NAT」が選択された状態です。これが選択されている時はゲストOSのネットワークをDHCPに設定することでホストマシンのアドレスを共有して外部接続(インターナショナルネット)ができます。ただしホストマシンからは、ゲストマシンへの接続はできません(共有フォルダは別です)。

ホストネットワークの設定を念のため確認しておきます。

ここでIPアドレスを確認できます。
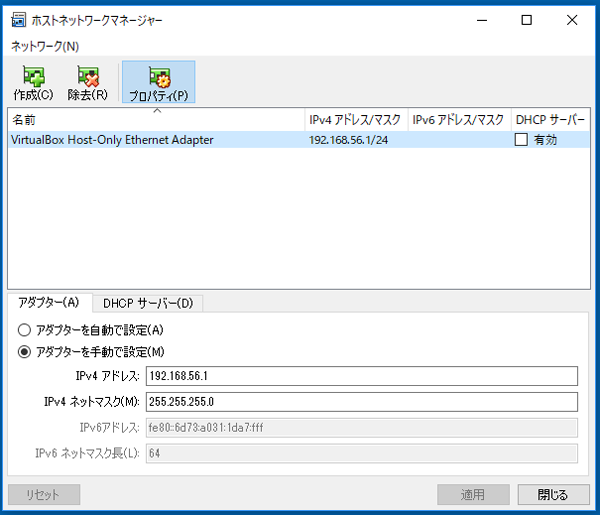
ホストネットワークのDHCPは無効にしておいてください。