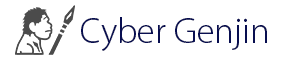XAMPP
Webアプリケーションの実行には、PHPやPerlのスクリプトをWebサーバ上で動かす必要があります。最近のWebアプリケーションの多くがデータベースとと連携しているのでデータベースも必須といえます。これらをパッケージとして一つのソフトにまとめたものがapachefriends.orgから無償提で供されています。ソフトの名前は、「XAMPP」です。
名前の由来は、以下です。
X – クロスプラットフォーム(Windows、Linux、macOS)
A – Apache
M – MariaDB(MySQL)
P – PHP
P – Perl
手軽にインストールできることからもWebアプリケーション開発の学習用やローカルでのテストや動作確認用としても使われています。
XAMPPのインストール
まずは、Apache Friendsにアクセスしてください。
https://www.apachefriends.org/jp/index.html
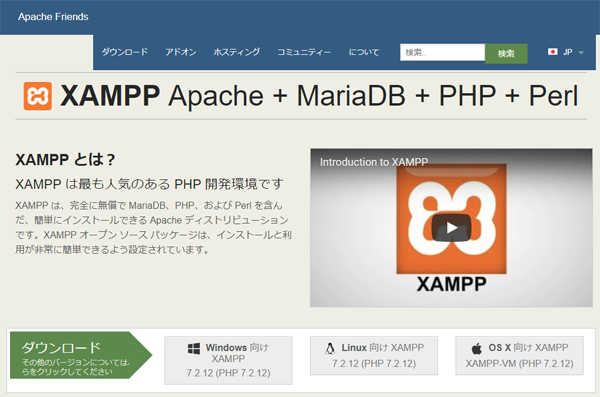
自身のプラットフォームフォームに合わせてインストーラーをダウンロードします。
ほとんどの方がWindowsだと思いますので以下はWindowsを前提に説明をしますが、その他のオペレーションシステムでも方法は大きくかわらないと思います。
ダウンロードが完了したらファイルを実行してインストールを進めてください。
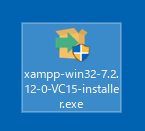
インストールするPCにウィルスソフトがインストールされている場合、メッセージダイアログが表示されますがそのまま「Yes」をクリックしてください。
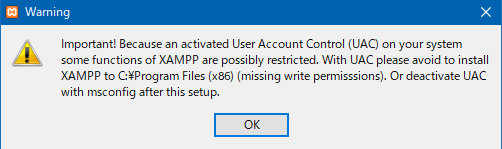
ようこそ画面が表示されたら「Next」ボタンをクリックしてください。
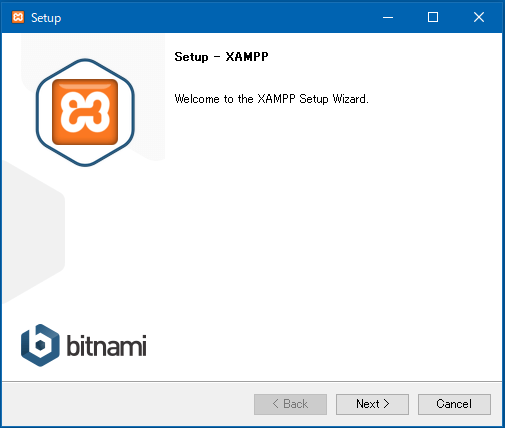
どのソフトをインストールするか聞いてきます。特に削る必要はないのでそのまま全部インストールしましょう。「Next」ボタンをクリックしてください。
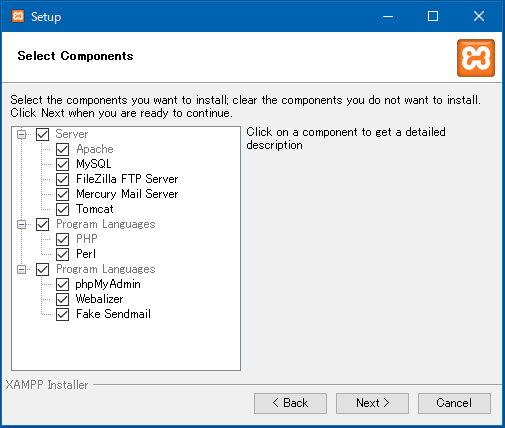
デフォルトでインストール先は「C:\xampp」になっています。ここは変更せずに「Next」をクリックしてください。「Next」ボタンをクリックしてください。
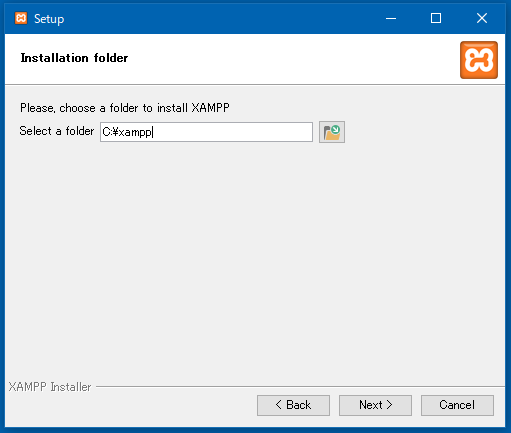
「BitNami」という、オープンソースプロジェクトについての説明が出てきます。今回はインストールしないのでチェックボックスのチェックを外して「Next」ボタンをクリックしてください。
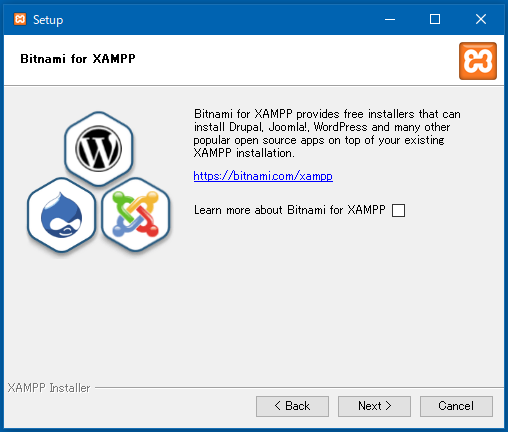
今からインストールするけど良いかと聞かれてくるので「Next」ボタンをクリックしてインストールを実行しましょう。
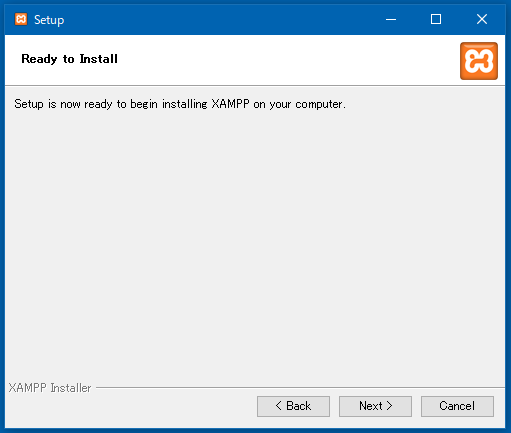
インストール中はステータスバーが表示され状況がわかります。少し時間がかかるのでそれまではあまりPC上で余計な作業をしないでおきましょう。
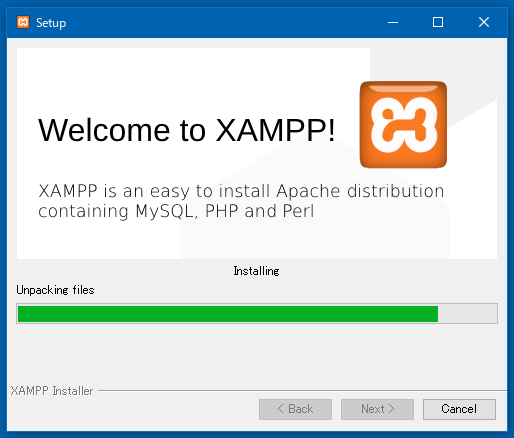
インストールの完了画面が表示されたら「Finish」ボタンを押してください。チェックボックスのチェックはそのままチェック状態にしてください(そのままソフトを起動します)。
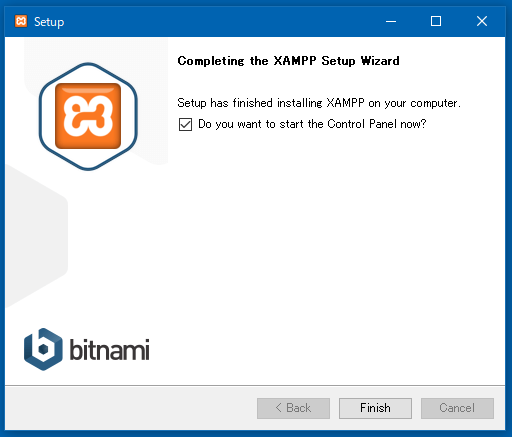
起動すると言語の選択ダイアログが表示されるのでアメリカの方を選択してください。
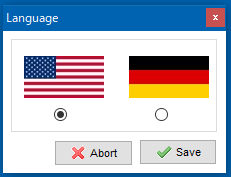
XAMPPが立ち上がってコントロールパネルが表示されます。
普段XAMPPを使う場合は「スタートボタン」→「XAMPP」→「XAMPP Control Panel」をクリックするとたちがります。
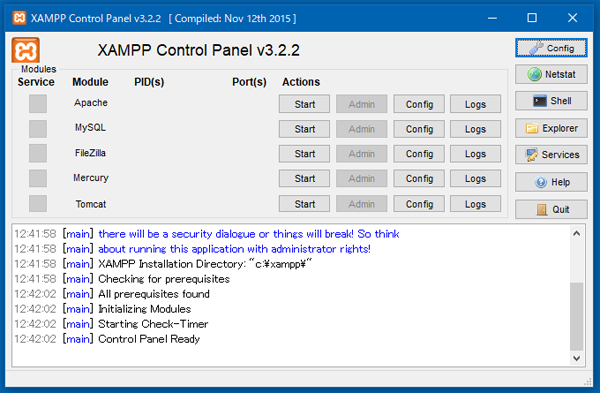
画面左側に各モジュールの名前が表示されてます。Actionsの下にある「Start」ボタンを押すとモジュールが有効になります。
とりあえずWebサーバのApacheを有効可して動作を確認してみましょう。
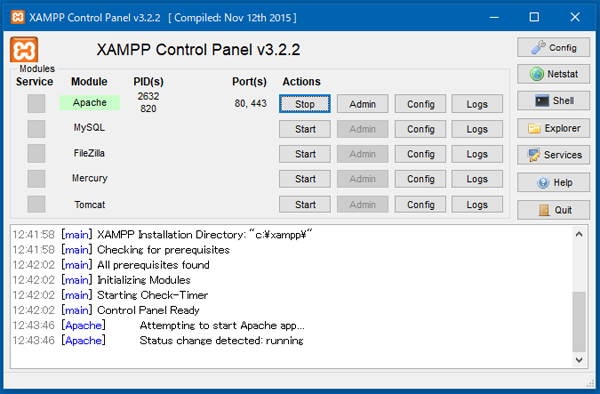
モジュールのApacheの文字部分が緑色になって「Start」ボタンが「Stop」に変わります。
Webサーバが立ち上がったのでブラウザを立ち上げてアクセスしてみましょう。
http://localhost
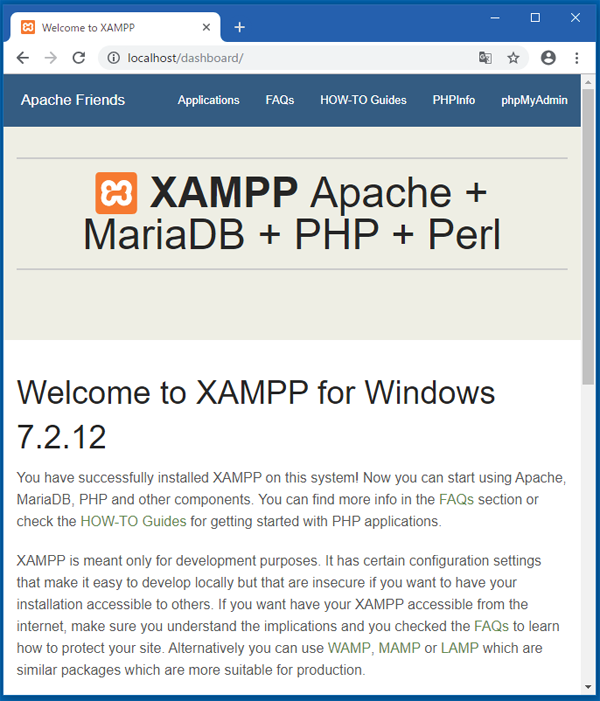
Webサーバにアクセスできました。お疲れまです。
有効にでるモジュールは以下です
———————————————
Apache:Webサーバ(PHP,Perlも動作します)
MySQL:データベース(MariaDB)
FileZilla:FTPクライアント
Mercury:メールのサーバ
Tomcat:Web上でJavaを実行するための環境
データベースの初期設定
データベースは(MariaDB)、初期状態でパスワードの設定がされてません。このままだと色々と支障があるので設定しておきます(データベースを使用しなければ以下は、省力しても大丈夫です)。
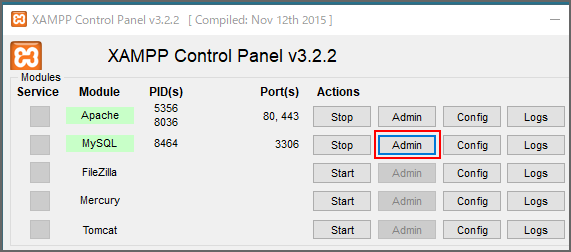
コントローラの「Admn」のボタンからphpmyadminにアクセスします。アクセスしたら上部のタブに「User accounts」があるので選択するとアカウントの一覧が表示されます。
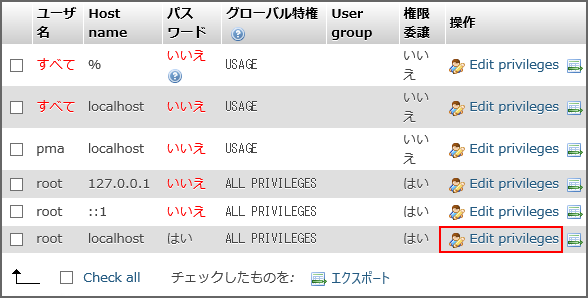
一番下のrootのlocalhostの「Edit privileges」を選択して権限の画面から「パスワードを変更する」選択してください。
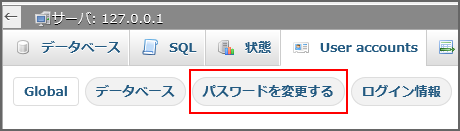
ここで新しいパスワードを2回入力してください。
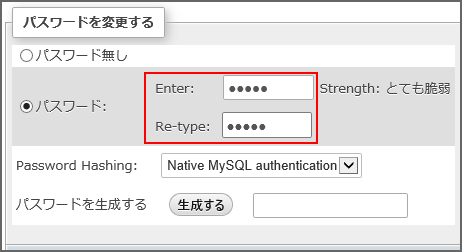
「xampp」としました。設定したら右下実行ボタンを押してください(すぐ下の生成ぼタンは押さないでください)。
最後に以下の設定ファイルを更新します。
xampp/phpMyAdmin/config.inc.php
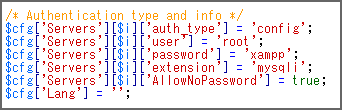
passwordの部分に先ほど設定したパスワードを入力してください。
これで完了です。