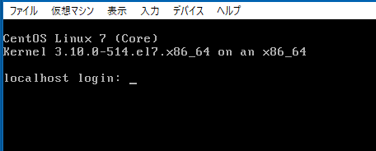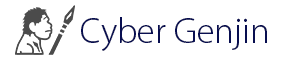Centosのインストール
CentOSとはLinuxのなかでもよく目にするOSだと思います。ホスティングサーバーでも多く採用されていることもありサーバ構築する時は必ず選択肢にはいってくるでしょう。有名な、Red Hat Enterprise Linuxの系統にあたるディストリビューションです。そういったこともあり多くにユーザがいるので情報量も豊富で困った時は大概の問題がネットで解決けきると思いますので以降はCentOSを使用する前提での説明になります。
centos.orgのサイトからISOイメージをダウンロードします。
https://www.centos.org/download/
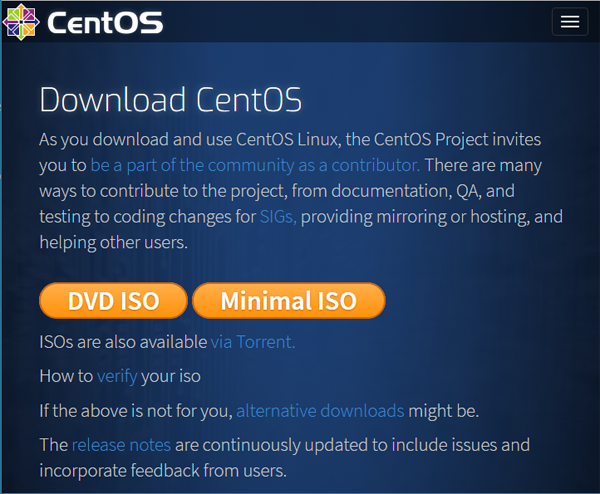
必要なものは後からでも手に入れればよいので「Mnimal ISO」をダウンロードしましょう。
(「DVD ISO」でも問題ありませんが以下での説明はMnimal ISO」をダウンロードした場合の説明になります)
この為に1台のパソコンを用意してもよいのですが殆どの方が複数台のパソコンをもってないと思いますので今回は、デスクトップの仮想環境にインストールします。デスクトップの仮想環境としてVirtualBoxを使用します。
これからインストールする場合はこのサイトでも説明してます(VirtualBoxのインストール)。
VirtualBox ゲストOSの作成(CentOS)
ゲストOSを入れる器を作ります。「新規ボタン」をクリックして設定をしてください。ゲストOSの名前を付けてください。それっぽい名前を付けると勝手にタイプとバージョンが選択されます。
名前に「CentOS7」と入力するとタイプがLinixでバージョンがRedHat64になりましたのでそのままにします。メモリは1024MBにしておきます(後からでも増やせます)。ハードディスクは「仮想ハードディスクを作成する」のままで良いので右下の作成ボタンをクリックしてください。
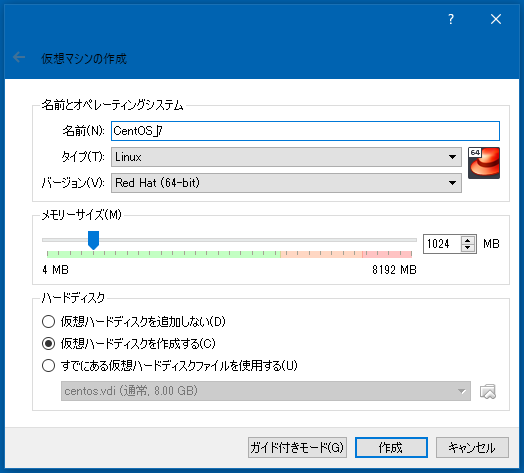
内容を確認してもう一度作成ボタンをクリックしてください(ハードディスクのタイプと物理ハードディスクにあるストレージはデフォルトのままでODです)。
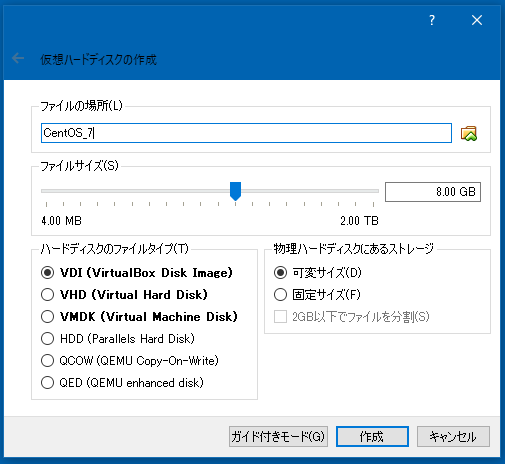
作成されたゲストがコントロールパネルに追加されました。
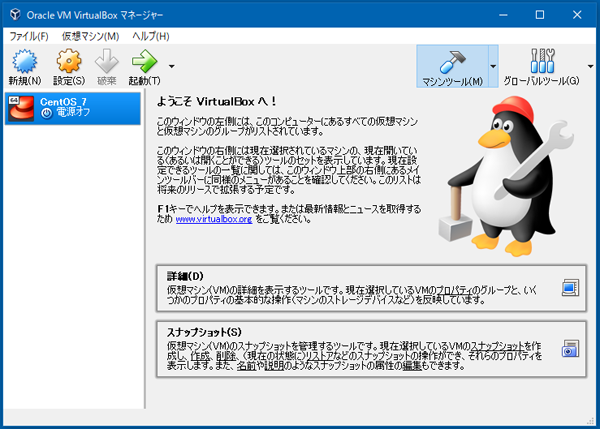
続けてゲストOSの設定をしますのでゲストOSを選択してパネルの設定ボタンをクリックしてください。設定パネルが開きます。ここで設定するのは左ペインのシステム・ストレージ・ネットワークです。
先ずは、システムです。左ペインのシステムを選択してください。メモリの容量を確認して。起動順序で使用しないメディアのチェックを外してください。あとはそのままでよいです。
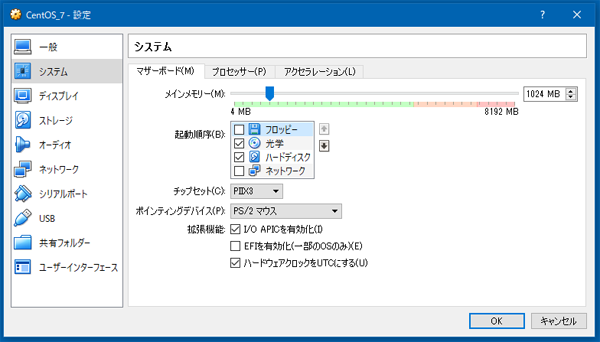
次はストレージを選択してください。コントローラの光学メディアにダウンロードしたCentOSのISOイメージをマウントしてください。
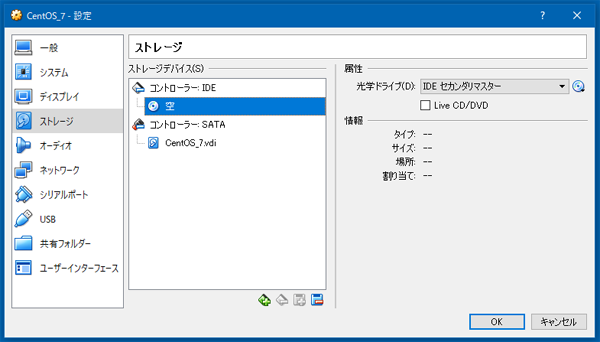
ここでマウントしたイメージが起動ボタンをクリックした時に読み込まれます。
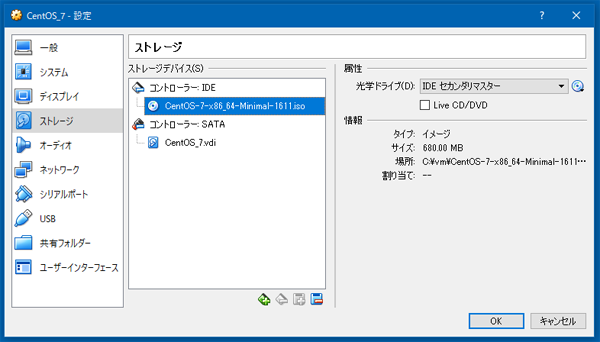
最後はネットワークを選択します。
今回はNAT+ host-only ethernet の組み合わせでインストールします(他のネットワーク設定でもインストールは可能ですがこの方法が最も汎用性があるので)。
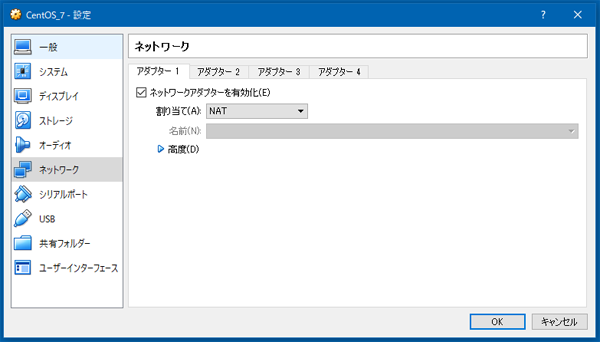
アダプタ1はデフォルトのまま「NAT」にしておきます。さらにアダプタ2にホストオンリーアダプタを選択してネットワークアダプタを有効化します。名前の所に「virtualbox host-only ethernet adapter」が自動的に選択されると思います。まれに名前の所が選択できない場合がありあます。その時は焦らずに次の設定をしたあとでもう一度この画面に戻って設定してください。
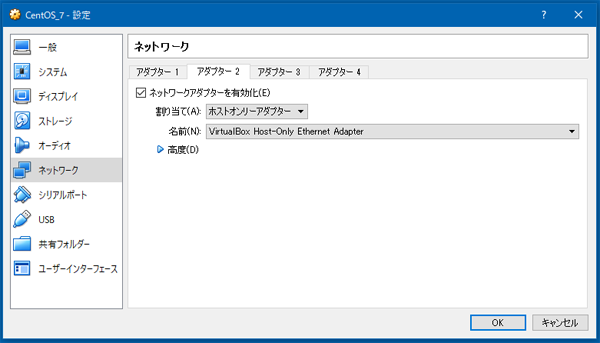
設定が終了したら右したのOKボタンをおしてください。
メイン画面に戻ったらメニューのファイルからホストネットワークマネージャーを選択してください。前のネットワーク設定で「virtualbox host-only ethernet adapter」が選択できなかった方はここで作成してもう一度ネットワーク設定で再選択してください。
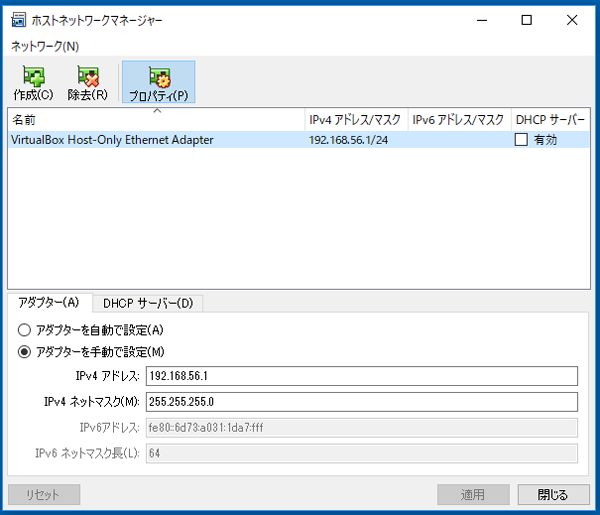
この画面で「virtualbox host-only ethernet adapter」に割り当てられているIPアドレスを確認してメモしておきましょう(後で必要になります)。
次に画面真ん中くらいにアダプタタブの隣に「DHCPサーバ」タブを選択してDHCPサーバの有効化チェックを外してください。
VirtualBoxの設定はこれで終了です。右下の閉じるボタンを押してください。
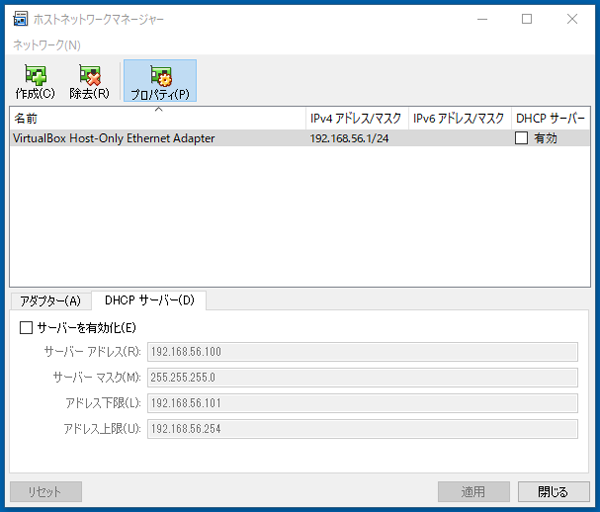
インストールメディアの起動
これで準備が整ったのでCentOSをインストールします。ゲストOSを選択した状態でパネルの起動ボタンをクリックしてください。起動画面が表示されます。
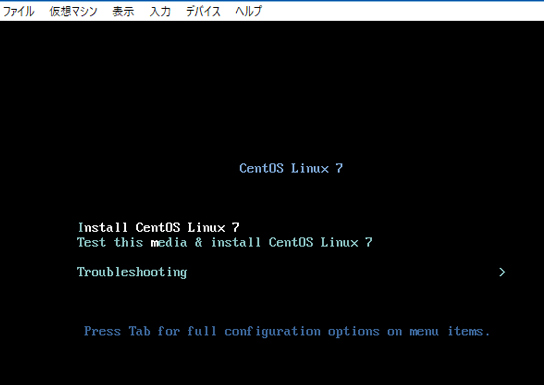
起動メディアの破損テストを行うかという項目(英語)もありますが時間がかかるので「Install CentoOS 7」をそのまま実行します。
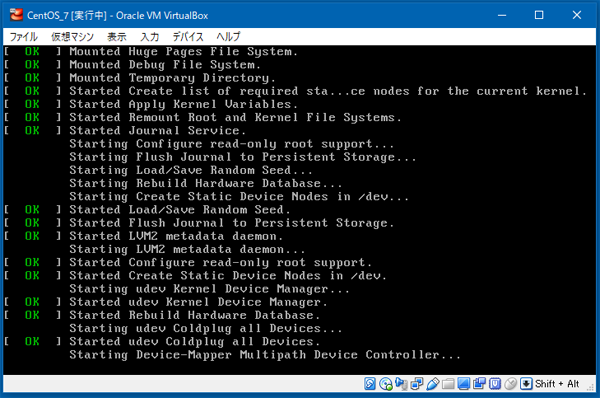
続いて言語選択画面が表示されるので日本語を選択しましょう。
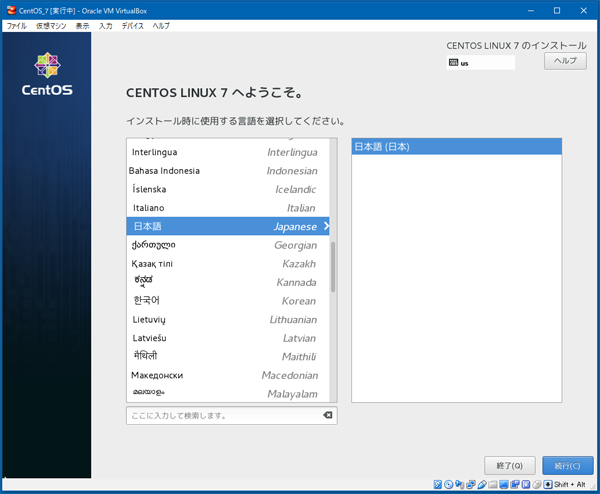
もしメッセージ画面が出たら画面に出ているホストキーを覚えておいてください(ホストOSに戻る際に必要になります)。キャプチャボタンをクリックしてゲストOSをコントロールします。
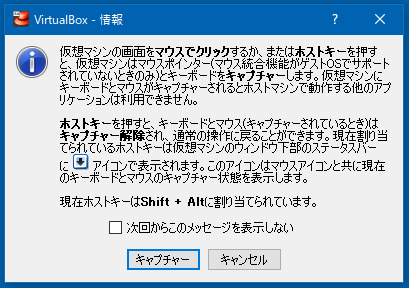
インストールの概要画面が表示されます。ここで地域とソフトウェアとシステムカテゴリの設定をします。前画面で言語を日本に設定すれば地域設定の「日付と時刻」は「アジア/東京タイムゾーン」、キーボードは日本語、言語サポートも日本になっているのでそのままで問題ないです。

ソフトウェアについては、インストールソースがローカルメディアで問題ありません。ソフトウェアの選択もMinimalISOをダウンロードしているので最小限のインストールで問題ありません。
システムのインストール先は自動パーテーションで問題ありません。
もしここに警告マークがついている場合は一度一度設定画面を表示して、左上の完了ボタンをクリックすれば警告マークが消えます。
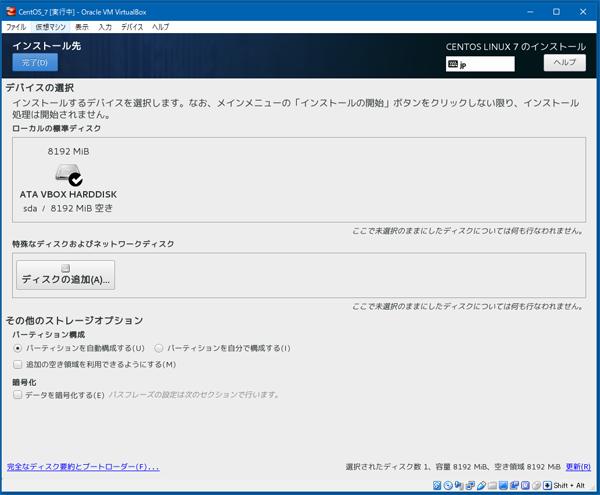
よってここで設定する項目はネットワークとホスト名の一つだけなのでこれをクリックしてください。
ネットワークの設定
左のリストに、2つのイーサーネットが表示されてます。これは、virtualboxのネットワークアダプタです
イーサネット(enp0s3)→ NAT
イーサネット(enp0s8)→ host-only ethernet adapter
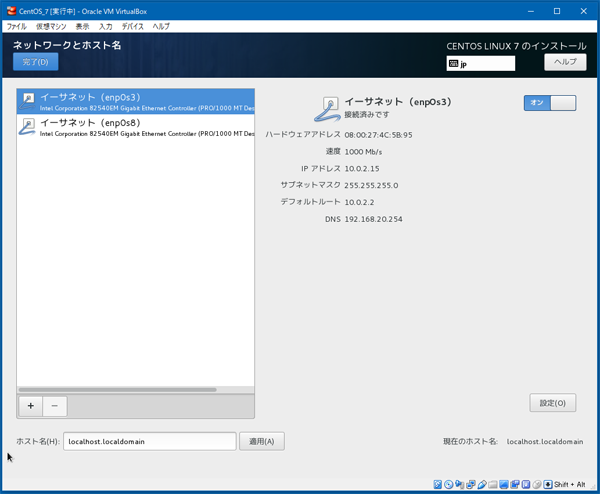
最初に「enp0s3」を選択して有効にするので画面右上のオフ→オンにします。次に右下の「設定」をクリックすると「enp0s3」の設定編集画面が開くので全般タブの「この接続が利用可能~接続する」チェックをオンにして右下の「保存」をクリックしてください。
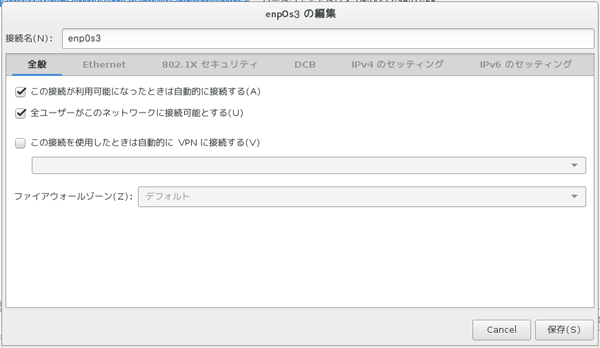
「enp0s8」も同様に選択して有効にして(画面右上のオフ→オン)編集画面を開いて「enp0s8」と同じように全般タブの「この接続が利用可能~接続する」チェックをオンにしてください。「enp0s8」では、引き続き「IPV4」タブを選択して追加で編集します。
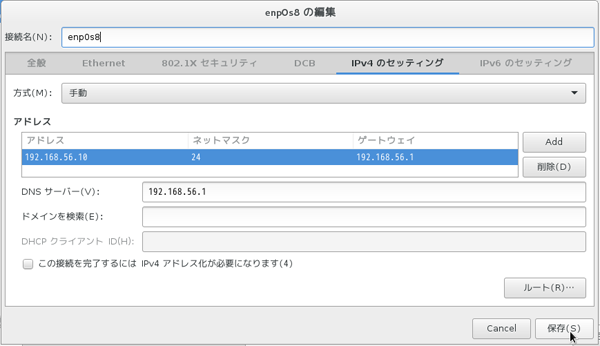
方式:手動に変更
アドレス:Addボタンをクリックしてアドレスを追加。先に「virtualbox」の設定でホストネットワークマネージャーで「host-only ethernet adapter」の割り当てアドレスをメモしていると思いますのでそのアドレスをゲートウェイとDNSサーバの値に設定してください。ネットマスクは「24」で大丈夫です。アドレスは、ネットワークアドレスが今回のように192.168.56.0であれば、2~254で好きな数値を指定してOKです。画面では「192.168.56.10」を設定しています。設定が終わったら保存ボタンをクリックしてください。ネットワークとホスト名画面左上の完了ボタンもクリックしてください。
ホスト名はこのままにしておきます(localhost.localdomain)。
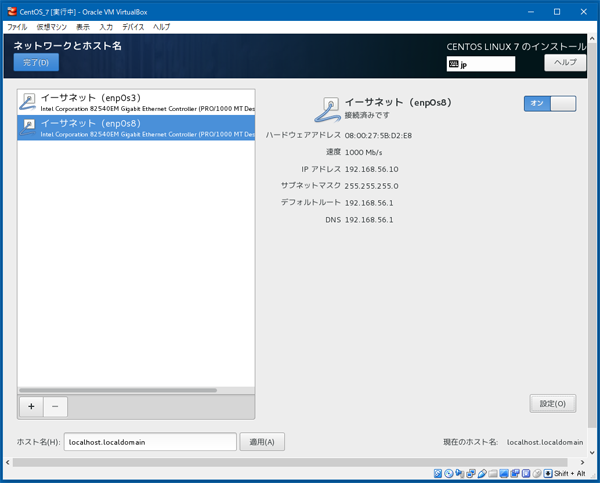
これでネットワークが接続済みになりましたのでインストールを開始します。
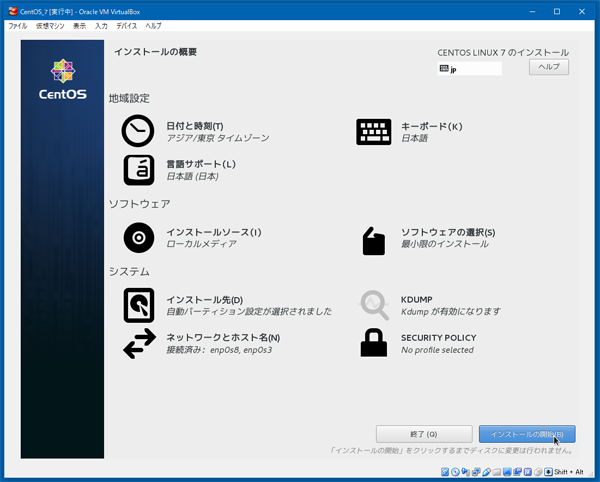
ここでルートのパスワードを作成しますので鍵アイコンをクリックしてください。
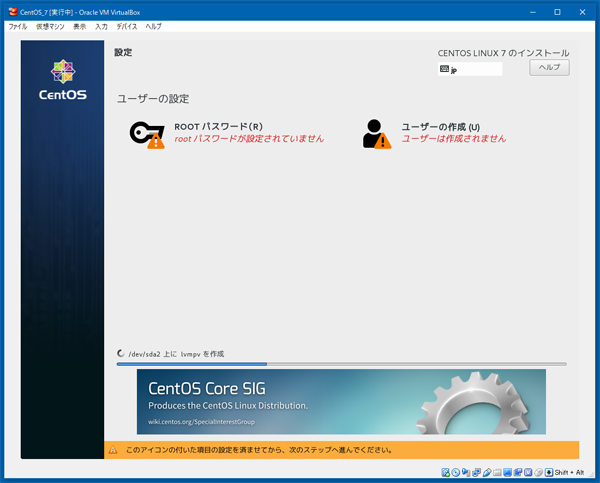
パスワードは任意に設定してください。ユーザは後で作成するのでここでは作成しません。
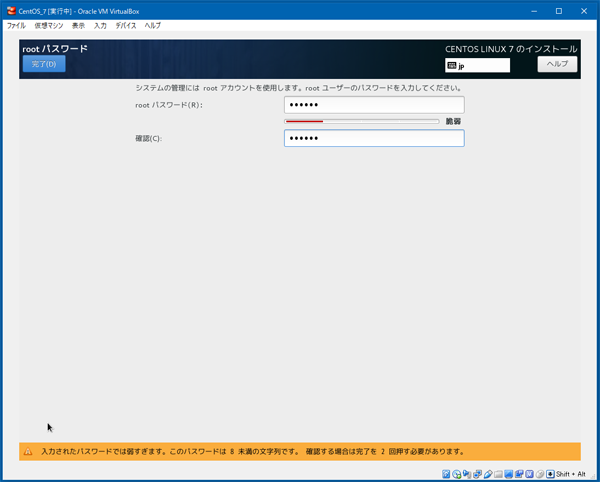
マシンのスペックにもよりますが完了までしばらく時間がかかります。
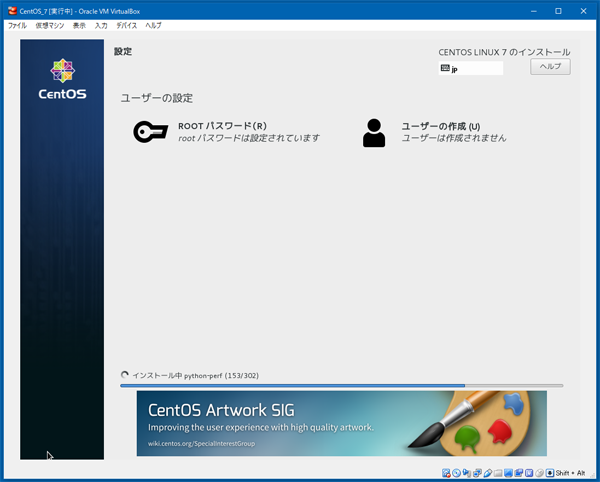
インストールが終了すると右下に再起動ボタンが表示されます。ので再起動しましょう。

この画面が出たらそのあまエンターを押してください
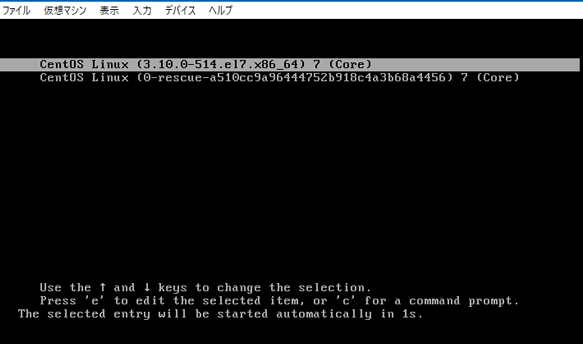
ログイン画面が表示されますので、IDとPWを入力してログインできます。
ID:root
PW:任意で設定してパスワード