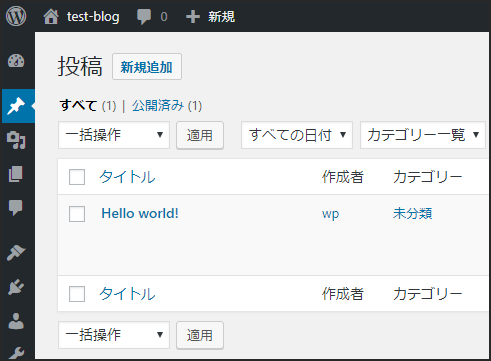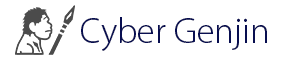WordPressのインストール
実際の運用はホスティングサービスを利用しての運用になると思いますが制作段階の動作確認等はローカルで行うのでローカル環境にも実行環境を作ります。
ローカル環境のベースは、ここではXAMPPを使用します。XAMPPの導入はこちらを参考にしてください(同様の環境ができればXAMPPでなくても大丈夫です)。
WordPressのダウンロード
WordPressは、以下のサイトから入手できます。
https://ja.wordpress.org/download/
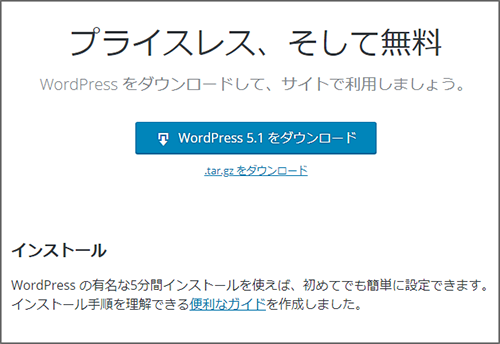
zip圧縮のファイルがダウンロードされるので解凍してください。解凍できたらXAMPPのhtcocsに配置してください。ディレクトリの名前は、「wp」とします(XAMPPのApacheとMySQLを起動しておいてください)。
WordPress用のデータベース作成
もしXAMPPのデータベースの初期設定(パスワード設定)が終わってない場合はしておいてください。
WordPressで使用するデータベースを新規作成します。
XAMPPのコントロールパネルよりphpmyadminにアクセスしてWordPressで使用するデータベースを新規で作成してください。データベース名は、「wp」で照合順序は、「utf8_general_ci」を選択して作成ボタンを押してください。
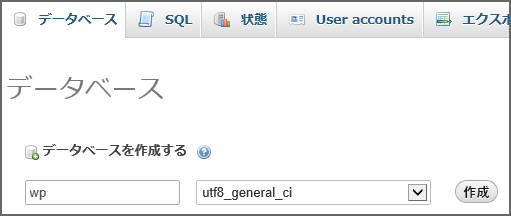
WordPressのインストール
では、ブラウザからアクセスしましょう。
「http://localhost/wp」にアクセスすると以下の画面が表示されますので左下にある「さあ、はじめましょう」をクリックしてください。
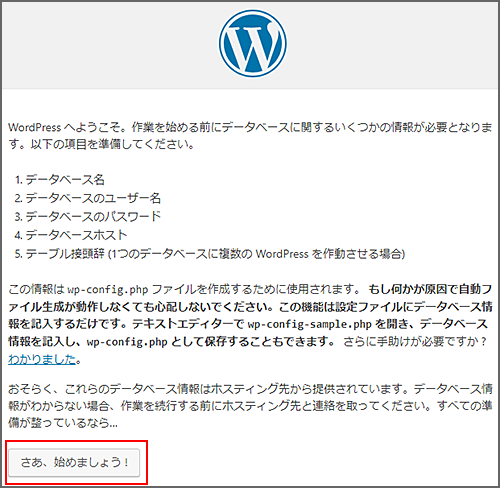
WordPressで使用するデータベースの選択画面が表示されます。内容を適宜入力してください(もしこのサイトのXAMPPの設定をそのまま使っている場合は、キャプチャ画像の通り入力してください)。
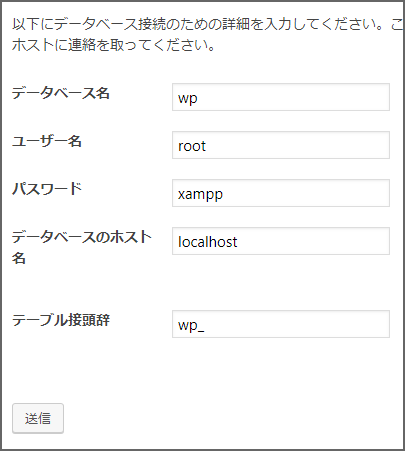
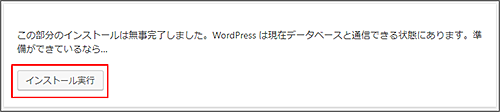
WordPressのユーザ名とパスワードを覚えやすいように「wp」としましたが、これはあくまでローカル環境での利用を前提としているので決して本番環境(公開サーバ)でこのような安易なアカウントは作成しないでください。
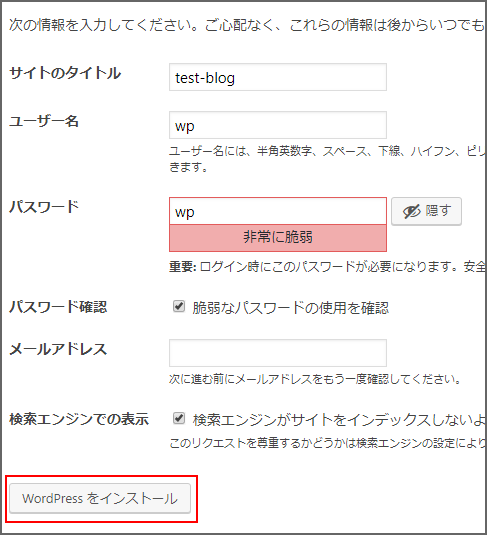
これでインストールは完了です。
WordPressのユーザの閲覧画面にアクセス
「http://localhost/wp」
ブログにアクセスすると、「Hello world!」の記事が表示されます。初めは、WordPressに最初から用意されている既存のテンプレートが使用されます。
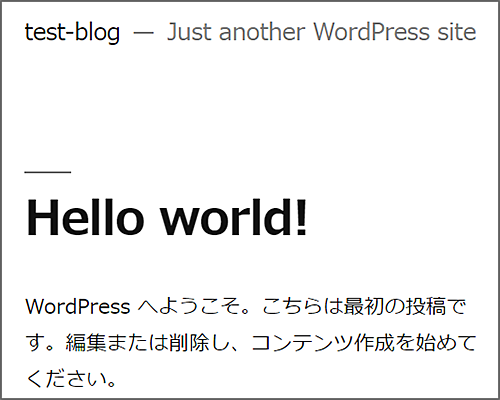
下の方にスクロールすると、ログインのリンクがあるのでクリックすると管理画面のログイン画面が表示されます。
WordPressの管理画面にアクセス
管理画面にアクセスするには、ユーザー画面のログインリンクか、「wp-login.php」にアクセスしてください。
http://localhost/wp/wp-login.php
ユーザー名とパスワードには、初期設定時のユーザー名とパスワードを入力します。
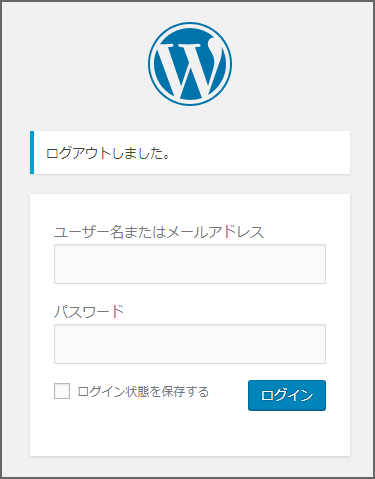
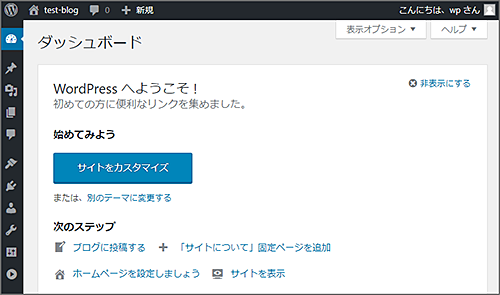
管理画面にログイン出来たら画面左の投稿一覧を選択すると先ほどユーザー画面で表示された「Hello world!」があります(記事は現在この1件のみなのでこれしか表示されません)。